
时间:2021-08-20 20:06:49 来源:www.win10xitong.com 作者:win10
可能由于病毒或者木马程序,有一位用户今天来告诉小编说Win10最新漏洞补丁不更新的情况和,Win10最新漏洞补丁不更新问题对于很多新手来说就不太容易自己解决,大部分时候都会去求助别人,那这次我们可不可以自己学着解决一下Win10最新漏洞补丁不更新的问题呢?这当然是可以的并且其实很简单的。我们其实只需要这样操作:1、使用快捷键【win】+【i】打开设置,找到【更新和安全】并进入。2、点击【检查更新】,如果有新补丁下方会有提示。直接选择【立即下载并安装】即可就轻而易举的解决好了。下面就由小编给大家细说Win10最新漏洞补丁不更新的详细处理方式。
推荐系统下载:笔记本Win10专业版
首先,手动下载并安装更新
1.使用快捷键[win] [I]打开设置,找到[更新和安全]并输入。
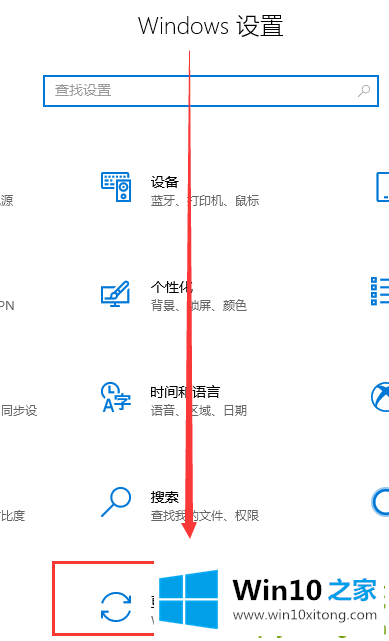
2.点击【检查更新】,如果有新的补丁,下面会有提示。直接选择[立即下载并安装]。
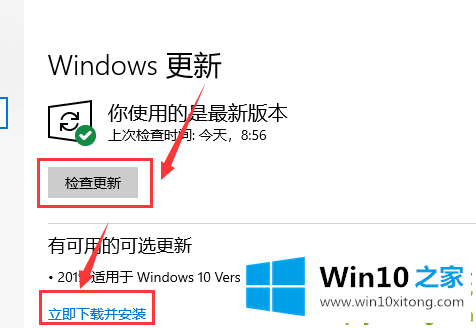
第二,打开自动更新
1.找到[这台电脑],右键单击[管理]进入。

2.找到[服务和应用程序],双击展开。在展开的界面中,找到[服务],点击进入。
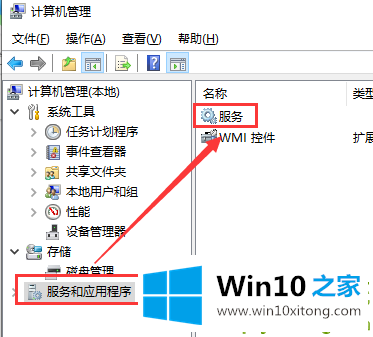
3.在打开的界面中找到【Windows Update】,双击打开。
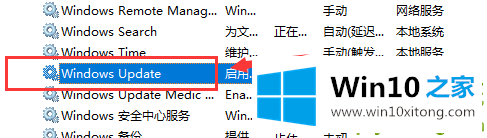
4.在打开的窗口中找到[开始],单击[确定]打开自动更新。

上面的文章非常详细的讲了Win10最新漏洞补丁不更新的详细处理方式,我们高兴能够在这里帮助到你。