
时间:2021-08-19 21:14:54 来源:www.win10xitong.com 作者:win10
windows系统已经非常普及了,而且稳定性也相当的高。但是还是会遇到很多问题,比如Win10任务管理器就是其中一个。要是你的电脑技术没有达到一定的水平,可能就不能解决这个Win10任务管理器的情况。如果你不想找专业的人士来解决Win10任务管理器的问题,小编这里提供一个解决思路:1、极简模式当遇到程序假死时,任务管理器往往是最后一道防线,但要是任务管理器也“死”了,这该怎么办呢? 为了避免这种情况的发生,Windows为任务管理器,专门设计了一组「极简模式」。在这个模式下,任务管理器并没有过多的繁杂功能,有的只是单纯的“进程”面板。 当然,这样做的目的就是为了方便用户,能快速定位出「问题进程」,并手动将其中止。2、可变刷新速率在一般情况下,任务管理器都有一个默认的「刷新速率」,用以记录程序的运行过程。但对一些专业人员而言,默认刷新速率可能不太够(比如程序员在调试软件时) 这时就可以调整一下任务管理器的刷新速率,以满足需求。 具体步骤:打开「任务管理器」》「查看」》「更新速度」,选择一个更高或更慢的刷新速率就这个问题很简单的解决了。接下来我们就和小编一起来看看Win10任务管理器到底该怎么处理的详尽解决法子。
推荐系统下载:深度系统Win10纯净版
(一)、任务经理的秘密
1.极简模式当一个程序被伪造时,任务管理器往往是最后一道防线,但是如果任务管理器死了,怎么办?为了避免这种情况,Windows专门为任务管理器设计了一套“最小模式”。在这种模式下,任务管理器没有太多复杂的功能,只有一个简单的“流程”面板。当然,这样做的目的是为了方便用户快速定位“问题流程”,手动停止。
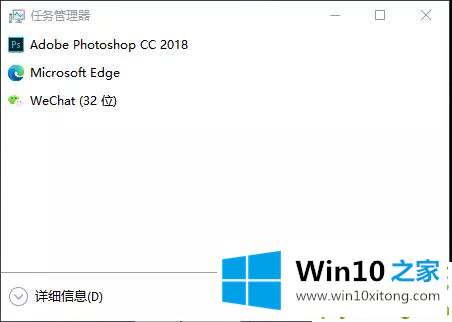
但是需要注意的是,它不能手动启动,而是在系统资源耗尽时自动出现。
2.可变刷新率通常,任务管理器有一个默认的“刷新率”来记录程序的运行过程。但是对于一些专业人士来说,默认的刷新率可能不够(比如程序员调试软件的时候),那么可以调整任务管理器的刷新率来满足要求。具体步骤:打开任务管理器,查看,更新速度,并选择较高或较低的刷新率。
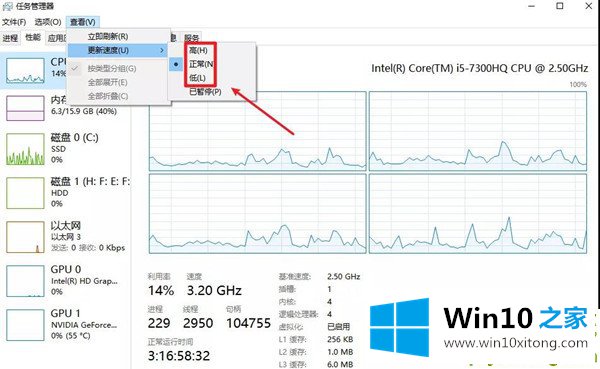
3.简化图表模式随着Windows的逐步更新,虽然任务管理器的功能逐渐增多,但问题也随之而来。而那个复杂的显示界面,对于这个电脑小白来说,就是一脸懵逼。为此,Win10的任务管理器还支持一个“简化模式”,只需双击“图表页面”(或右键单击),即可从默认显示界面切换到简化模式,方便观察。
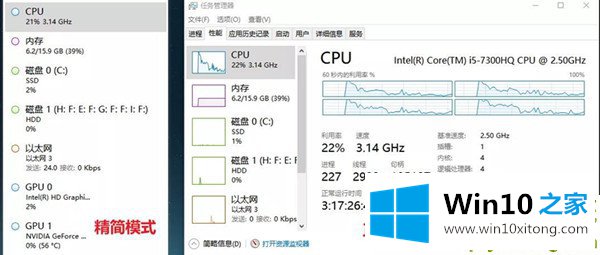
4.禁止开机和自启动程序过去经常是由一些第三方程序(比如某个安全管事,保安等)来做。),但是现在,任务管理器也可以禁止程序自动启动。具体步骤:打开任务管理器并启动,然后找到要禁止的程序,右键单击并选择禁用。
注意:建议禁用所有具有高影响级别的程序,而那些具有低影响级别的程序可能无法使用(另外,并非所有程序都可以通过任务管理器禁用)。
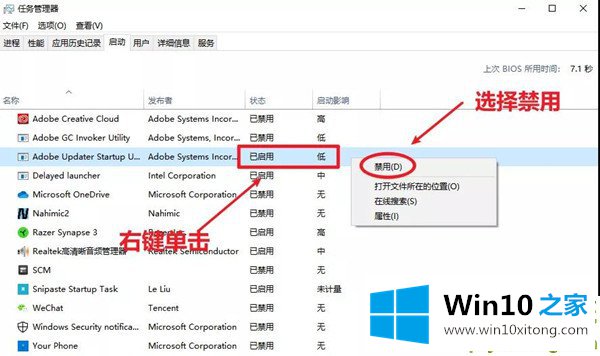
5.显示GPU温度对于游戏玩家来说,现在的任务管理器还有一个贴心的功能,就是显示GPU温度。只需打开任务管理器,选择GPU列即可查看。
注意:目前这个功能仅限于Windows 10 v2004及更高版本,显卡驱动必须是最新的(另外可以显示新的架构列,磁盘类型等。).当然,除了以上五个秘密,任务管理器还可以自定义默认选项卡,检查进程位代码等。有这方面需求的小伙伴可以自行查看。
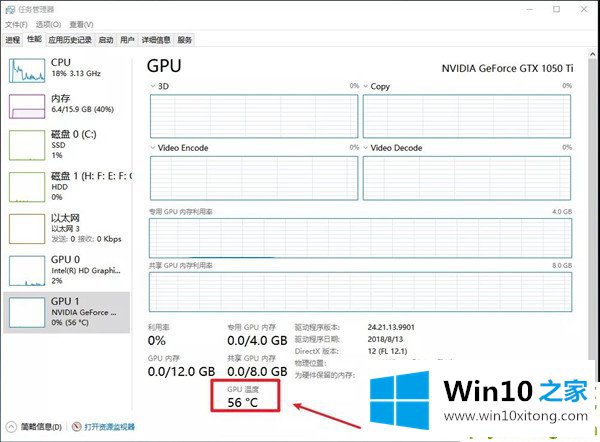
(2)任务管理器的开放模式
除了常用的“Ctrl Alt Delete”可以启动任务管理器外,其实还有四种启动任务管理器的方法。
1.右键单击任务栏。
2.Ctrl Shift ESC直接启动,视为强制启动,比“Ctrl Alt Delete”更有用。
3.启动命令提示符。首先用Win R打开运行命令框,然后输入“taskmgr”。
4.创建任务管理器快捷方式的具体步骤:在桌面新建一个“文本文档”,然后在其中输入“C:\ Windows \ System32 \ taskmgr . exe”,然后点击“另存为”,在弹出的界面将其命名为“快速启动任务管理器. bat”。
到这里,Win10任务管理器的详尽解决法子就给大家说到这里了,小编今天非常感谢各位对本站的支持,谢谢。