
时间:2021-08-07 12:27:44 来源:www.win10xitong.com 作者:win10
今天又有一名朋友来问小编一个问题,就是win10系统cmd命令怎么用管理员身份运行的情况该怎么解决,win10系统cmd命令怎么用管理员身份运行这样的情况还真的把很多电脑高手都为难住了,如果你想让自己的电脑水平有所提高,那这次就来尝试自己手动解决一下吧。我们不妨来一起试试下面这个方法:1、桌面空白处,点击右键,在打开的菜单项中,选择新建快捷方式,然后,在请键入对象的位置,输入:X:\Windows\System32\cmd.exe(X是当前系统盘盘符,一般情况下是C盘),最后点击下一步即可;2、键入该快捷方式的名称,输入:cmd,最后点击完成就很轻松愉快的把这个问题搞定了。win10系统cmd命令怎么用管理员身份运行问题下面我们一起来看看它的详细解决手段。
Cmd命令以管理员身份运行方法/步骤:
1.在桌面空白处单击鼠标右键,从打开的菜单项中选择新建快捷方式,然后在键入对象的位置输入:x : \ Windows \ System32 \ cmd.exe(x是当前系统的驱动器号,通常是c盘),最后单击下一步。
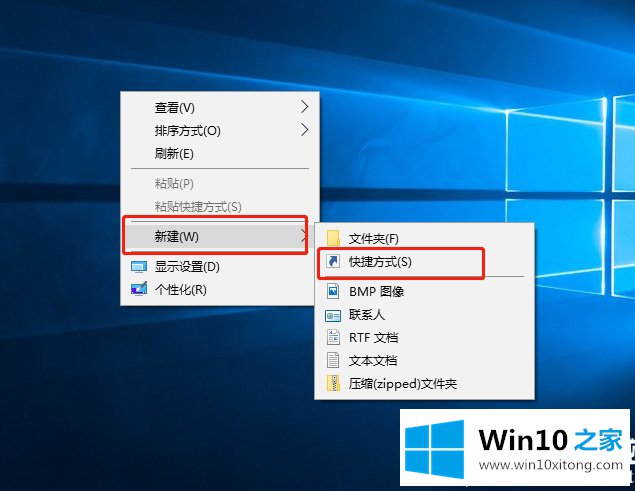
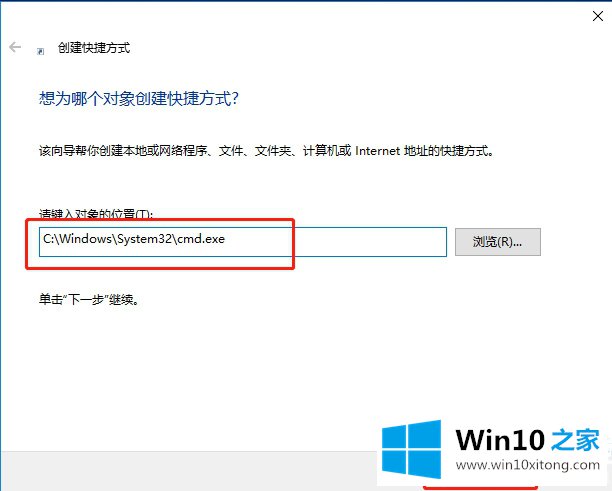
2.键入快捷方式的名称,输入:cmd,最后单击Finish
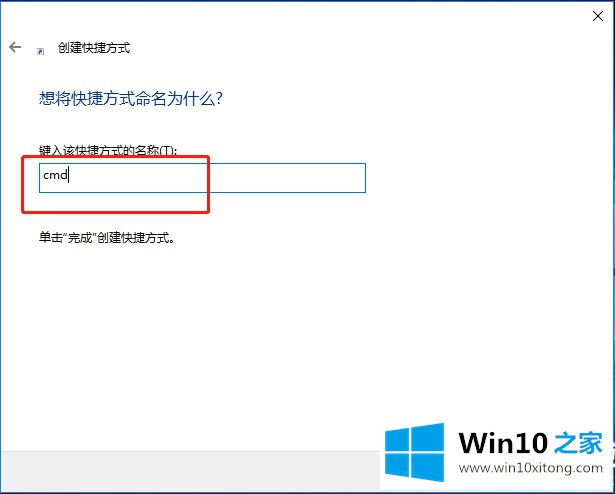
此时,应该可以成功创建cmd快捷方式。您可以双击cmd快捷方式来查看它是否可以正常打开。如果能正常打开,就ok;
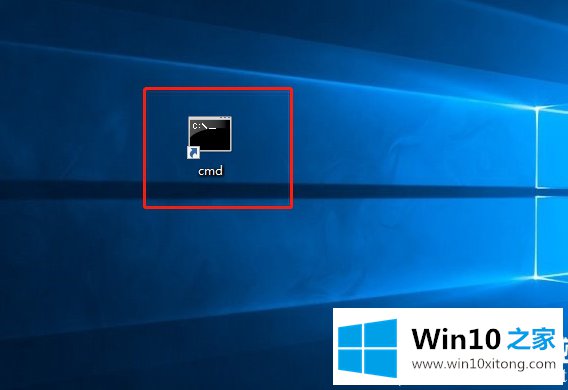
3.右键单击cmd快捷方式,并从打开的菜单项中选择属性。在打开的cmd属性窗口中,切换到快捷方式选项卡,查找并单击高级,然后在打开的高级属性窗口中,选中以管理员身份运行。都设置好了。没问题后,直接点击确定。
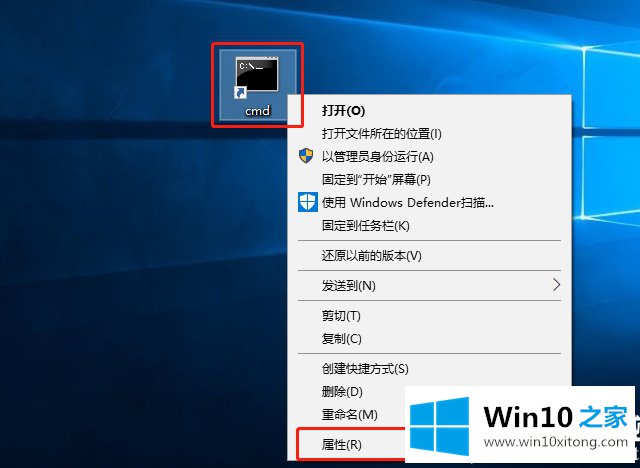
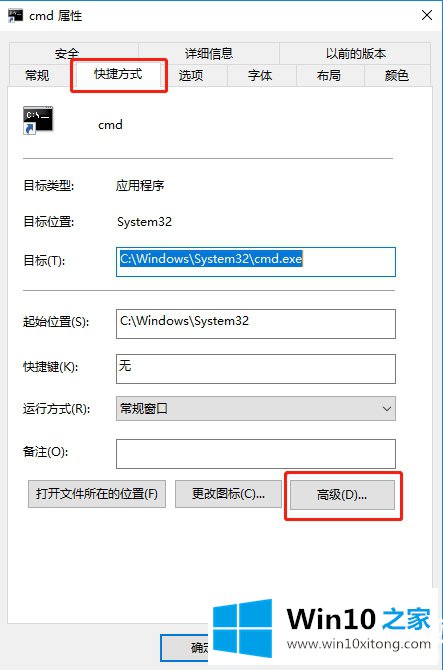
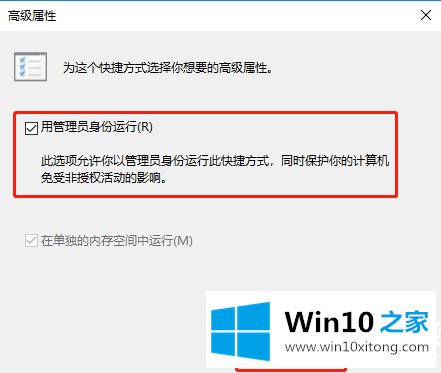
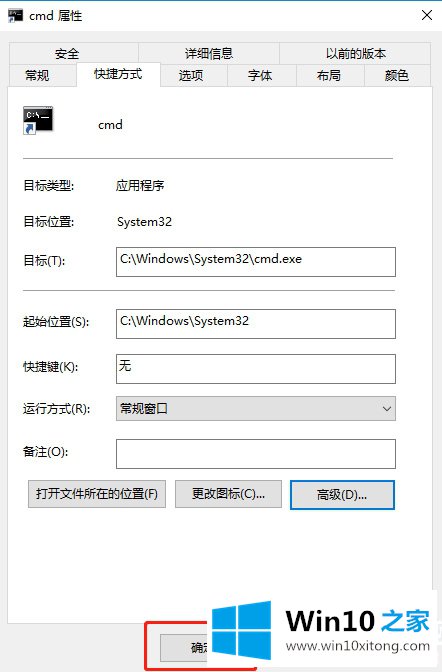
4.在桌面空白处右击,在打开的菜单项中选择新的文本文档,然后将创建的文件命名为:su . bat;
(注意:如果创建的文件的扩展名不是。txt,系统设置为隐藏已知文件类型的扩展名。请在文件夹选项中取消选中此项。)

5.双击打开并编辑su.bat文件,并输入以下代码:
@echo off
启动cmd.lnk
退出
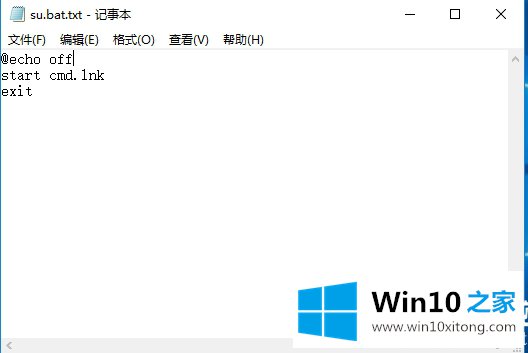
代码输入完成后,点击左上角的文件保存,或者直接按Ctrl S保存。
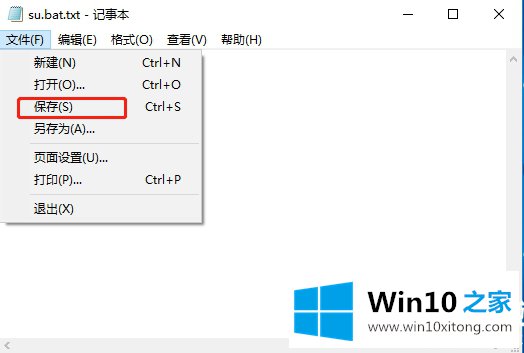
6.同时,选择cmd快捷方式和刚刚创建的su.bat文件。可以复制,可以剪切,大家可以随意;
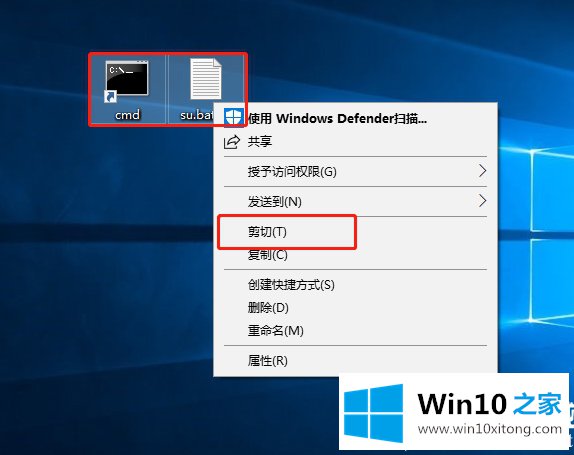
7.按Win R打开运行,输入:X:\Windows(X是你的系统盘符),可以快速定位到这个文件夹;
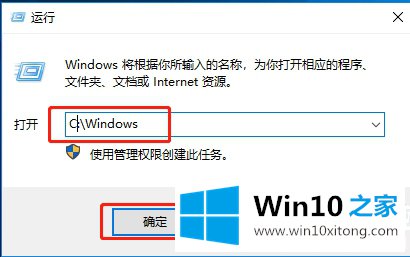
8.由于Windows文件夹是系统文件夹,受系统保护,在复制粘贴过去Windows文件夹中的两个文件时,会提示您需要提供管理员权限才能复制到该文件夹,直接单击继续。
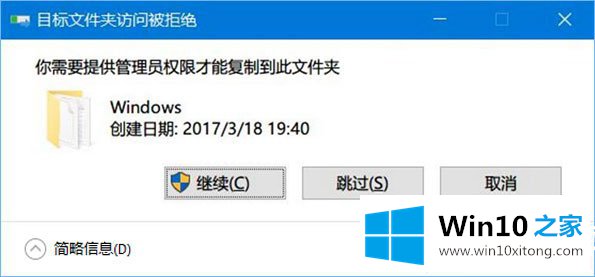
9.文件复制到Windows文件夹后,在命令提示符下添加su命令的操作完成。这样,无论在命令提示符下是什么目录,只要输入:su,按enter,就可以轻松获得最高管理员权限;
但是需要注意的是,获得最高管理员权限后,普通权限的原命令提示符会关闭,这样会清除原命令提示符中的命令。
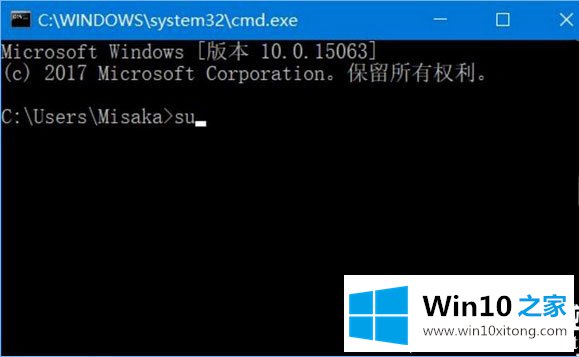
以上是作为管理员如何运行win10系统的cmd命令。如果有其他电脑问题或想了解更多技术教程,请继续关注win10主页。
有关win10系统cmd命令怎么用管理员身份运行的详细解决手段的内容在以上文章中就非常清楚的讲解了,多多关注本站,谢谢大家。