
时间:2021-08-19 00:12:45 来源:www.win10xitong.com 作者:win10
不知道各位网友有没有遇到过Win10提示“为了对电脑进行保护的问题,今天有一位网友说他就遇到了,新手用户往往在遇到Win10提示“为了对电脑进行保护情况的时候就束手无策了,不知道如何是好,要是没有人可以来帮你处理Win10提示“为了对电脑进行保护问题,我们可以参考这样的方法:1、首先按【Win+X】快捷键,进入控制面板,在查看方式为“大图标”的情况下选择“安全性与维护”。2、在左侧“更改Windows smartscreen筛选器的设置”,点击“不执行任何操作(关于 Windows smartscreen 筛选器)”并且确定即可很容易的处理好了。下面我们就结合上相关图片,给大家详细描述Win10提示“为了对电脑进行保护的具体方案。
小编推荐系统下载:萝卜家园Win10专业版

步骤如下:
1.先按快捷键【Win X】,进入控制面板,查看模式为“大图标”时选择“安全与维护”。
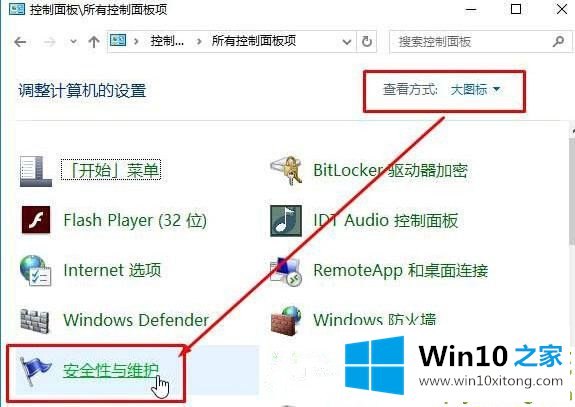
2.在“更改Windows智能屏幕过滤器的设置”的左侧,单击“不做任何事情(关于Windows智能屏幕过滤器)”并确认。
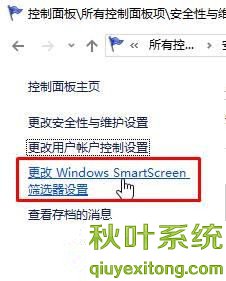
3.单击“管理和维护”框左侧的“更改用户帐户控制设置”,将滑动条拉到底部,“从不通知”,然后单击“确定”。
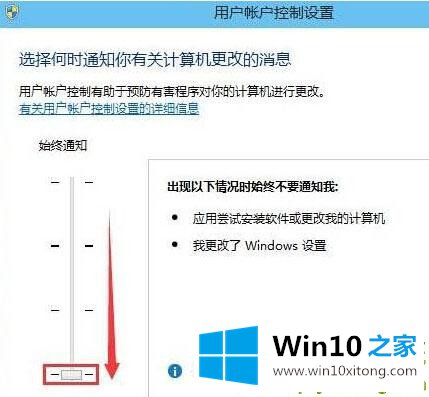
4.按[Win R]快捷键打开操作,输入“gpedit.msc”,按回车键打开组策略编辑。
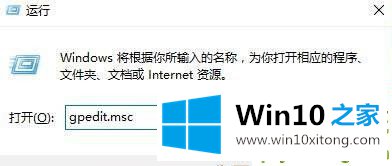
5.选择左边的【计算机配置】【Windows设置】【安全设置】【本地策略】【安全选项】,选择右下角的【用户账户控制:以管理员审批模式运行所有管理员】,双击选择【禁用】,最后重启,完全关闭用户账户控制。
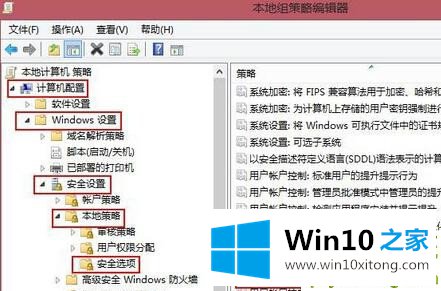
6.设置好之后,就可以打开程序了。
Win10系统提示“为了保护计算机,此应用程序已被阻止”。
好了,上面就给大家讲得非常详细的关于Win10提示“为了对电脑进行保护的具体方案了,如果还不能解决,我们可以用重装系统这个万能方法解决,如果你需要下载系统,可以继续关注本站。