
时间:2020-06-15 17:50:22 来源:www.win10xitong.com 作者:win10
相信各位网友在使用电脑的时候偶尔会遇到win10录屏没声音问题不知道如何处理,有不少对系统很了解的网友,也许都不太会解决这个win10录屏没声音的问题。如果你现在找不到专业的人员来解决win10录屏没声音这个问题,我们可以参考这样的方法:1、按“Win + R”快捷键,打开“运行”对话框,输入“soundrecorder”后,按回车键,所示:2、下图就是打开的“录音机”的界面,打开后,对着电脑大声喊几句话,测试一下是否可以录音,如果下图矩形框位置有“绿色条块”波动,就表示麦克风可以正常录音。如果没有波动,说明麦克风不能正常工作,可能是因为驱动程序未安装或驱动程序安装错误造成的。解决驱动问题,请接着往下看就这个问题很轻易的处理了。win10录屏没声音问题下面我们一起来看看它的完全操作方式。
解决方法如下:
1、按“Win + R”快捷键,打开“运行”对话框,输入“soundrecorder”后,按回车键,如下图所示:
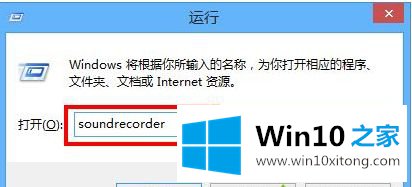
2、下图就是打开的“录音机”的界面,打开后,对着电脑大声喊几句话,测试一下是否可以录音,如果下图矩形框位置有“绿色条块”波动,就表示麦克风可以正常录音。如果没有波动,说明麦克风不能正常工作,可能是因为驱动程序未安装或驱动程序安装错误造成的。解决驱动问题,请接着往下看。

3、需要用到“驱动精灵”程序,如果没有安装,请自行下载后安装,如下图所示:
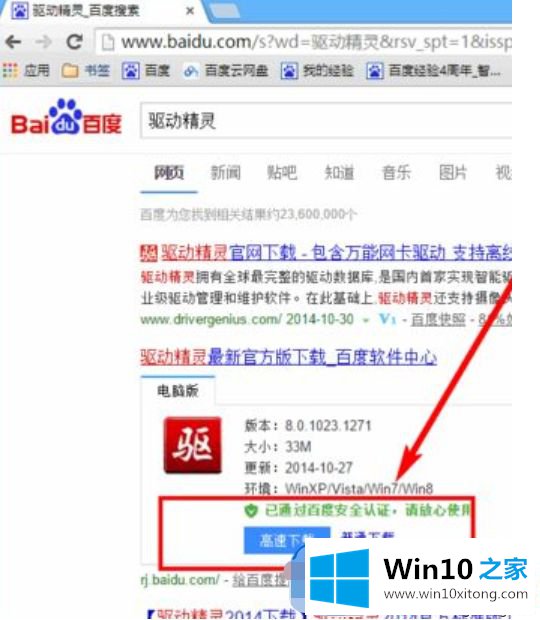
4、启动“驱动精灵”后,单击“驱动程序”(此处需要联网),如下图所示:
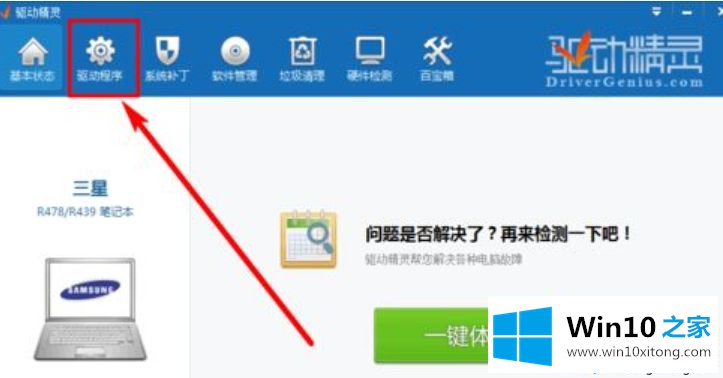
5、根据情况的不同,这里提示的可能是“安装”或“修复”,按提示操作即可,如下图所示:
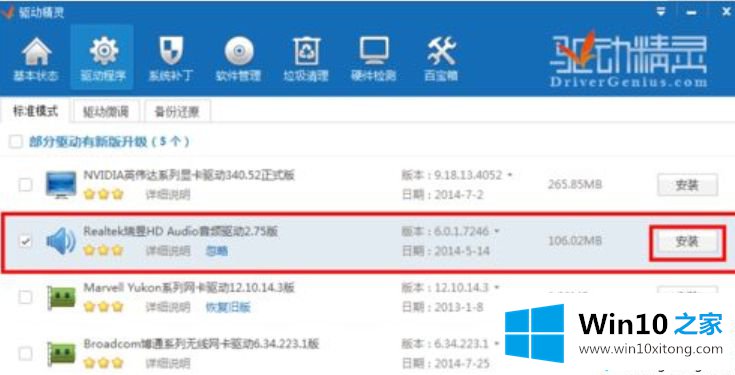
上面就是关于win10录屏没声音的解决方法啦,有出现同样问题的可以按照上面的方法来解决哦。
以上的全部内容就是说的关于win10录屏没声音的完全操作方式,要是你需要下载windows系统,本站是一个你比较好的选择。