
时间:2021-08-16 19:49:46 来源:www.win10xitong.com 作者:win10
刚刚小编在百度知道上看见一位网友在提问,问题是说他在用电脑的时候遇到了Win10怎么指定用户共享文件的问题,要是对于一些才接触win10系统的网友解决这个Win10怎么指定用户共享文件的情况就很困难,要是你想马上解决Win10怎么指定用户共享文件的问题,而不想求助于人的话,我们其实可以参考一下这个方法来处理:1、打开桌面的此电脑(文件资源管理器),选择需要共享的文件夹,比中的“课程实验”文件夹。2、鼠标右击"课程实验"文件夹,选择"属性"项就搞定了。接下去我们就配合上图片,来给大家说一下Win10怎么指定用户共享文件的处理措施。
Win10指定用户如何共享文件:
1.打开桌面上的这台电脑(文件浏览器),选择要共享的文件夹,如图中的“课程实验”文件夹。
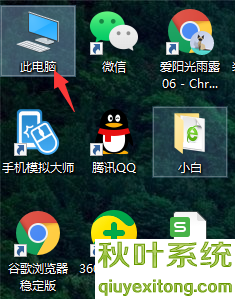
2.右键单击“课程实验”文件夹并选择“属性”项目。
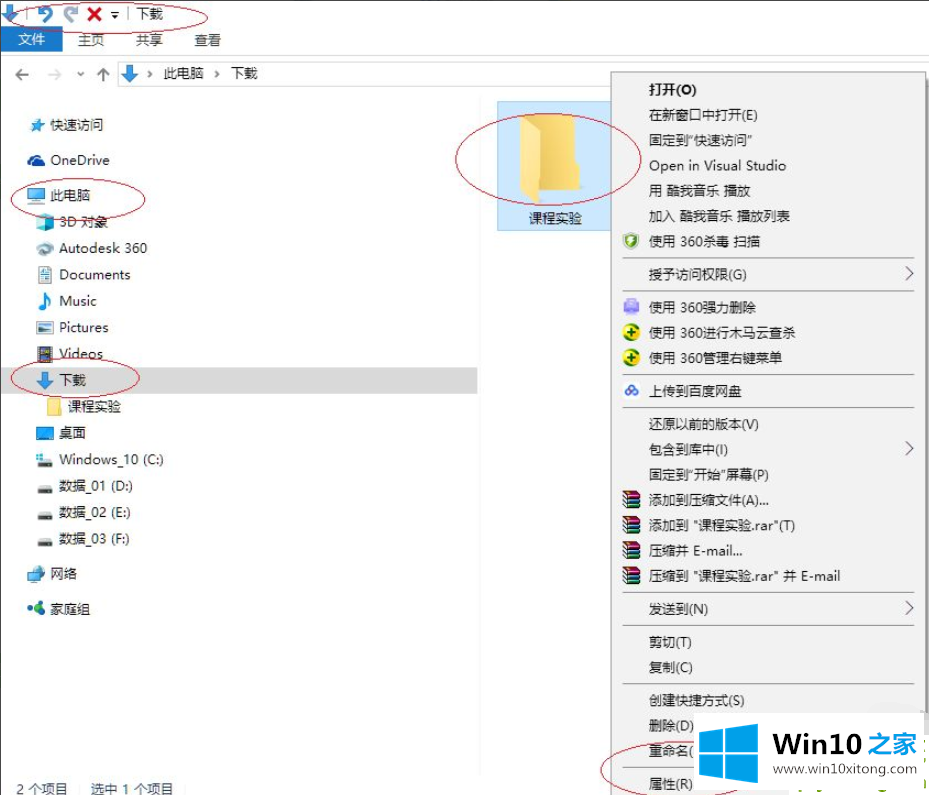
3.单击“共享网络文件和文件夹共享共享.”按钮。
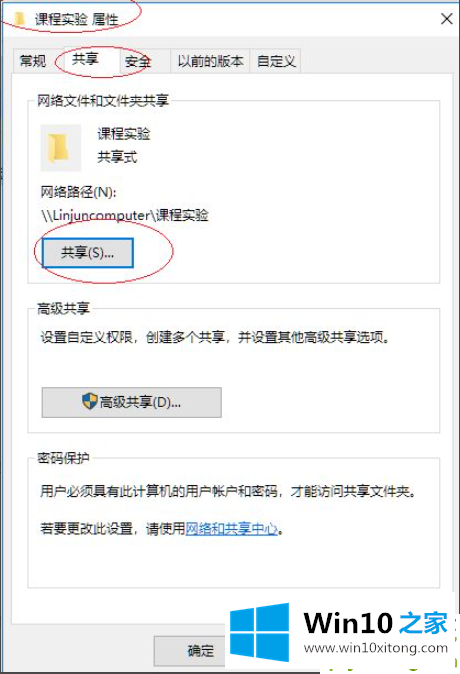
=4.在“选择要共享的用户”文本框中输入“学生”的姓名,然后单击“添加”按钮。
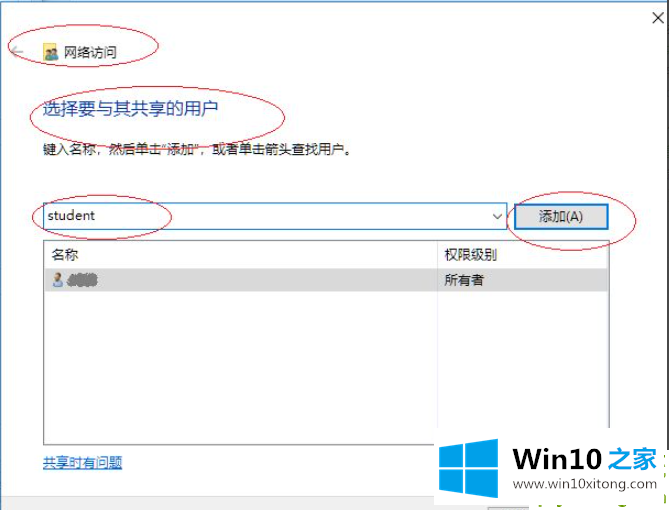
5.完成将共享文件夹设置为仅允许指定用户访问的操作。
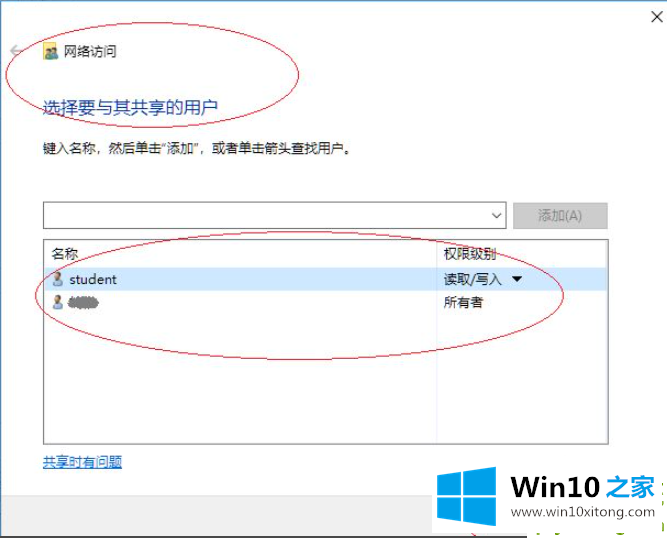
关于Win10怎么指定用户共享文件的处理措施就和大家介绍到这里了额,通过上面小编介绍的方法很简单的操作一下,即可解决这个问题。