
时间:2021-08-14 20:53:44 来源:www.win10xitong.com 作者:win10
小编每日都会收到很多网友来咨询各种各样的电脑系统问题,今天就有一位网友说他遇到了win10更新后开不了机的情况,推测还会有一些网友也会遇到同样的问题,要是你想马上解决win10更新后开不了机的问题,而不想求助于人的话,解决这个问题的步骤如下:1、当Win10更新后无法进入桌面时,最有效的解决方法就是进入“系统菜单”界面,通过“安全模式”或“返回以前的系统”方法进行修复。2、从打开的“系统菜单”界面中,依次选择“疑难解答”-“高级选项”-“回退到以前的版本”项就可以解决了,如果你想要知道如何具体处理话,那就和小编一起来看看下面的详尽处理手法。
1.当Win10更新后无法进入桌面时,最有效的解决方法是进入“系统菜单”界面,通过“安全模式”或“返回上一个系统”进行修复。
进入“系统菜单”的方法:当您按下“电源”键强行关机并重启机器三次或三次以上时,您将自动进入“系统菜单”界面。如图所示:
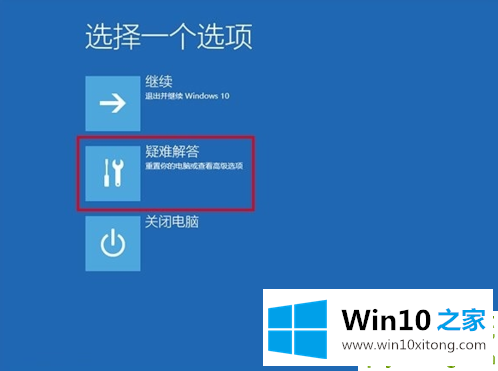
2.从打开的“系统菜单”界面,依次选择“故障排除”-“高级选项”-“回滚到以前的版本”。
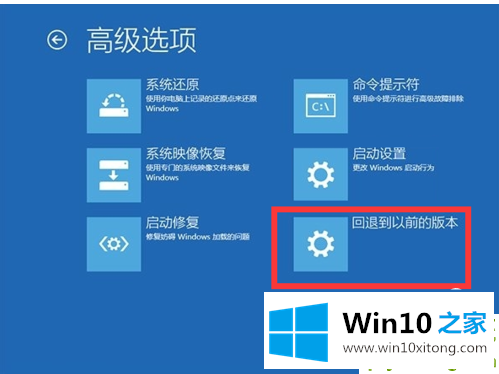
3.此时会显示“回滚到上一版本”界面,直接点击“回滚到上一版本”按钮,进入Win10版本回滚恢复模式。

4.最后电脑会自动重启,进入“回滚到以前版本Windows”的操作。在这里耐心等一会,Win10登录界面就会出现。

5.当然,如果可以进入“安全模式”,可以选择先进入安全模式,在安全模式下禁用硬件驱动或者卸载更新,解决Win10无法启动进入桌面的问题。在“高级选项”界面,点击“开始设置”按钮进入。
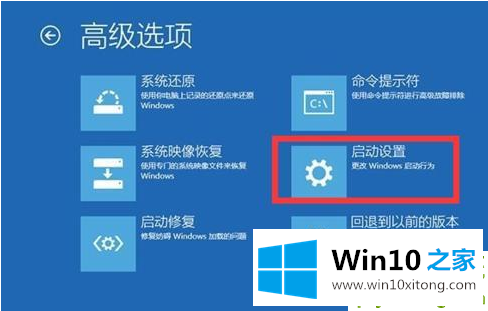
6.从弹出的“启动设置”界面点击“重启”按钮。系统重启后,将显示如图所示的“启动设置选项”界面。您可以直接按“F4”~“F6”中的任意一个进入安全模式。
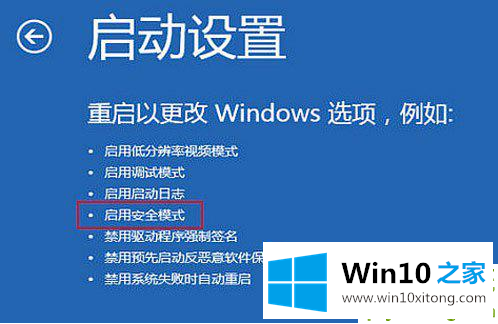
7.进入“安全模式”桌面后,按“Win R”打开“Run”窗口,输入“msconfig”,点击“OK”进入系统配置界面。
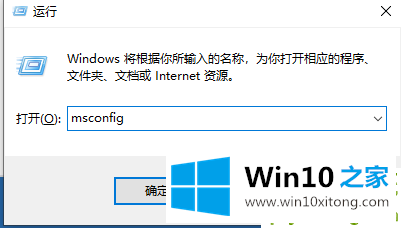
8.在此界面,切换到“常规”选项卡,勾选“诊断启动”项,点击“确定”按钮重启电脑,修复Win10更新后无法进入桌面的问题。
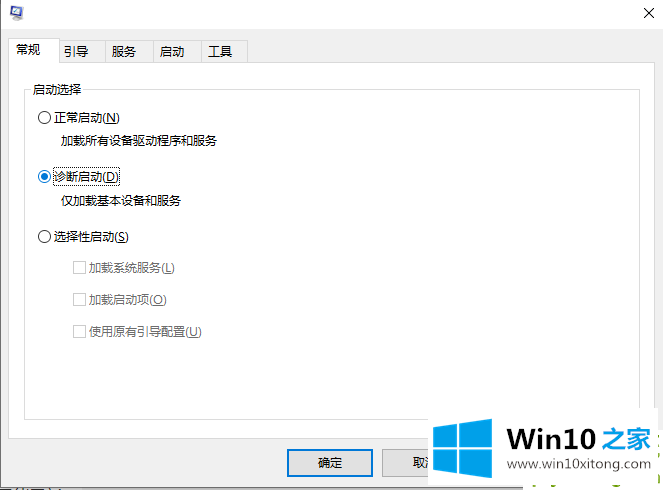
如果以上方法都解决不了,我们最终可以通过重装系统来解决。
上述内容就是win10更新后开不了机的详尽处理手法,这样就可以解决好了,我们由衷的感谢你对本站的支持。