
时间:2021-01-27 03:22:19 来源:www.win10xitong.com 作者:win10
有网友说他的电脑总是爱出一些怪问题,这不就出现了Win10怎么恢复删除,有不少对系统很了解的网友,也许都不太会解决这个Win10怎么恢复删除的问题。如果我们希望自己能够掌握更多的相关能力,这次可以跟着小编的指导自己来解决Win10怎么恢复删除的问题,其实可以来看看小编是怎么处理的:1、测试文件所示2、右键删除该文件,并刷新确保已经删除掉了即可很容易的处理好了。结合下面的图文,就可以彻底知道Win10怎么恢复删除的解决法子。
定期清理电脑上的垃圾文件是电脑的日常维护之一,可以让电脑运行顺畅。但是如果在清理电脑的过程中不小心删除了一些重要的文件,那就非常讨厌了。那么多朋友会问边肖:如何恢复被删除的文件?以下是如何恢复删除文件。
以下是恢复已删除文件的方法:
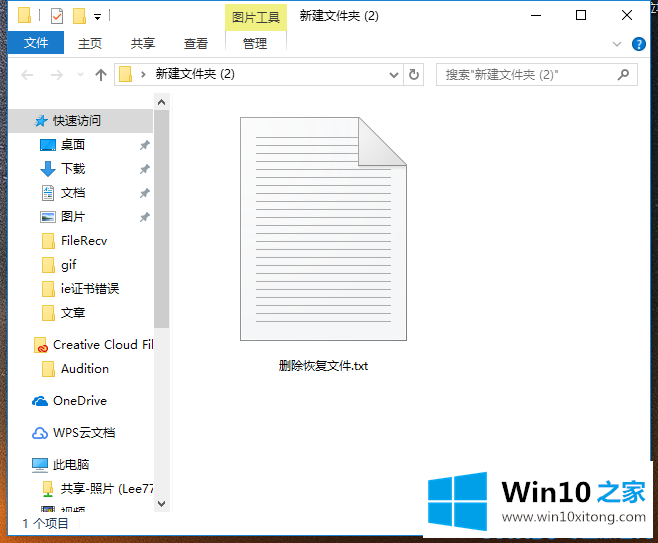
2.右键单击删除文件,并刷新以确保它已被删除。
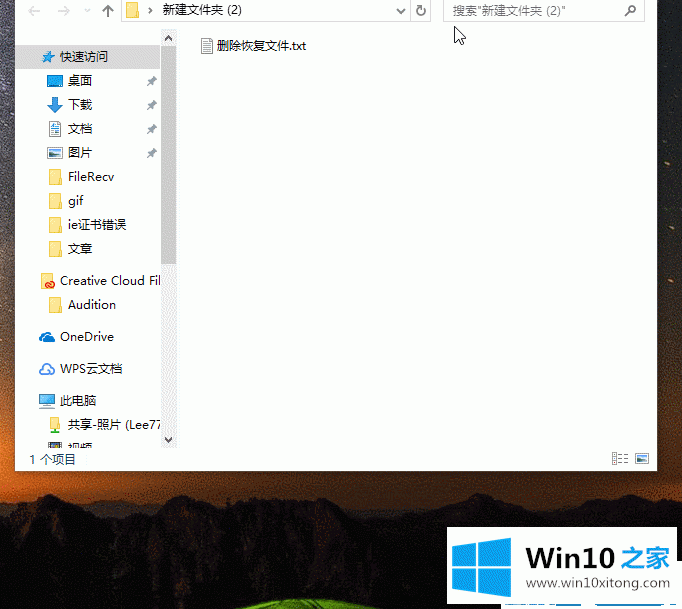
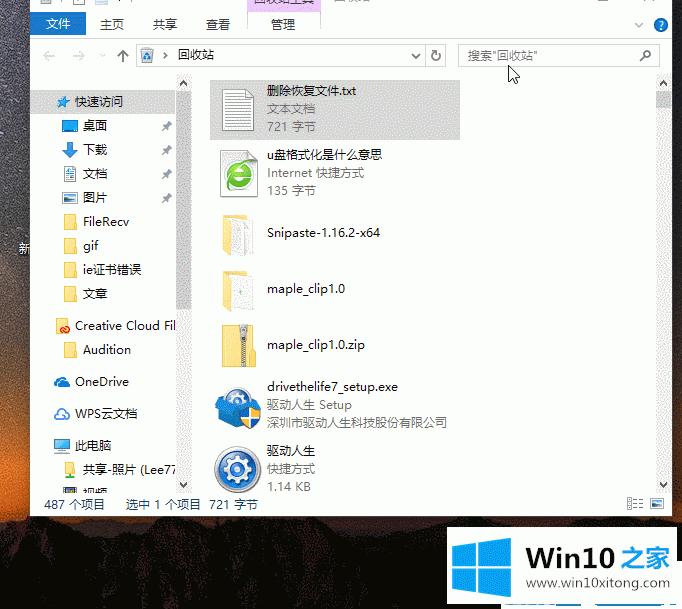
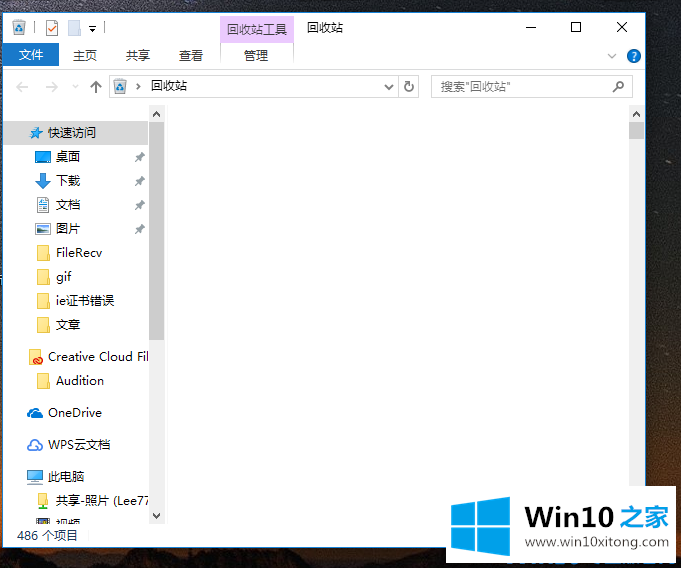
2、windows键R键,弹出运行界面,进入regedit,进入注册表界面
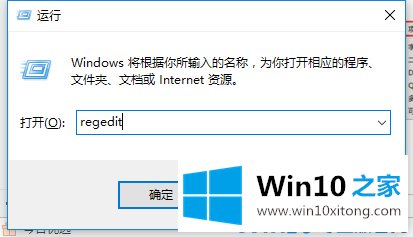
3.进入注册表界面后,逐层查找这个NameSpace目录,如下图所示。HKEY _ local _ macime/software/Microsoft/Windows/current version/Explorer/Desktop/namespace右键单击创建新条目
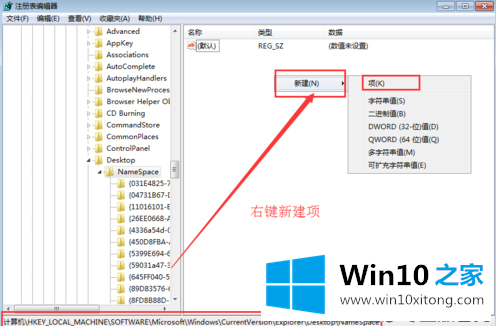
4.将新创建的项目重命名为“645 ffo 40-5081-101 b-9f 08-00 aa 002 f 954 e”,将该值设置为回收站,然后重新启动计算机以恢复已删除的文件
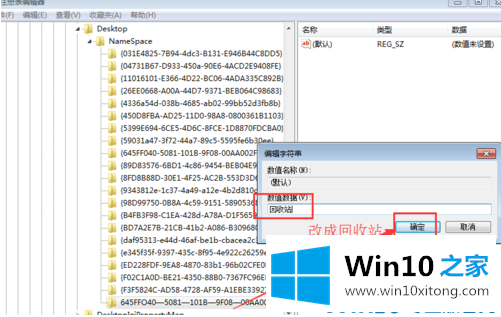
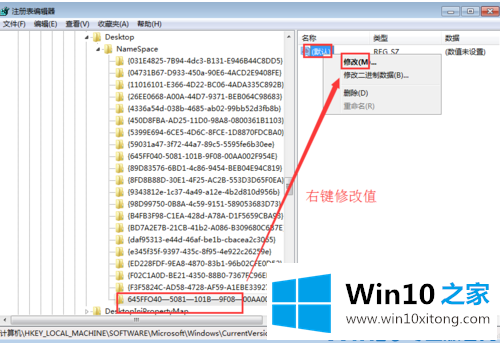
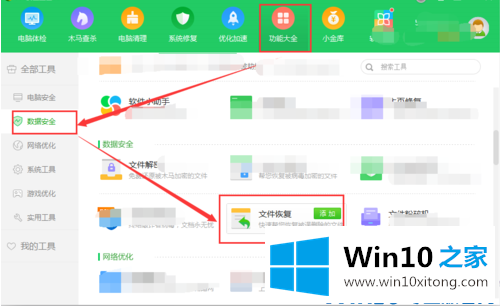
2.稍等一下。下载安装完成后,会弹出文件恢复小工具界面。选择驱动器磁盘,然后单击扫描
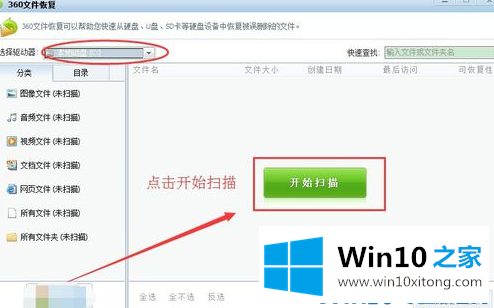
3.扫描驱动器C中删除的文件,然后选择并检查要恢复的文件,并单击下面的“恢复选定的文件”来恢复它们。
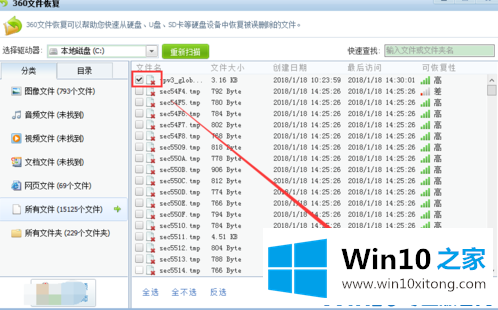
删除的文件就是这么恢复的。
这篇教程到这里就已经是尾声了,本次教程主要给大家说了Win10怎么恢复删除的解决法子,很希望能够帮助大家。另外本站还有windows系统下载,如果你也需要,可以多多关注。