
时间:2021-08-05 03:19:59 来源:www.win10xitong.com 作者:win10
不管现在的win10系统有多稳定,只要试软件都会有问题存在。这不今天就有用户遇到了win10监护人模式在哪里的情况,这个win10监护人模式在哪里问题估计有很多电脑高手都不知道该怎么解决,我们自己来学着处理win10监护人模式在哪里的问题,也不是不可以,大家可以按照这样的解决思路:1.首先点击左下角开始找到“控制面板”点击进入,打开“用户账户”。2.随后在设置中点击“添加用户”就彻底解决这个问题了。小编下面给大家带来更详细的win10监护人模式在哪里的详尽处理步骤。
小编推荐下载:win10纯净版
具体方法如下:
1.首先点击左下角找到“控制面板”。点击进入并打开“用户账户”。

2.然后在设置中点击“添加用户”。
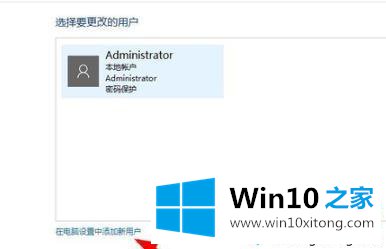
3.单击“将其他人添加到此计算机”。

4.然后点击“新用户”。
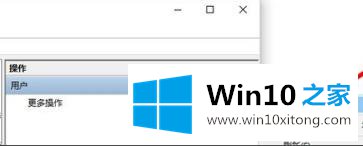
5.输入用户定义的密码和用户名。
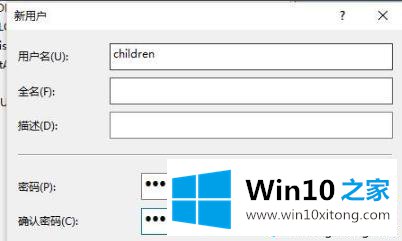
6.点击左下角打开设置,选择“其他人员”。

7.单击“设置和分配访问权限”。

8.选择创建的用户进入监护人模式,以限制登录。

以上分享win10进入守护模式的方法,你只需要在控制面板上依次进入即可。
到这里,win10监护人模式在哪里的详尽处理步骤就给大家说到这里了,通过上面讲的方法就可以解决win10监护人模式在哪里的问题了,希望对您有所帮助。