
时间:2020-11-06 09:42:18 来源:www.win10xitong.com 作者:win10
现在电脑的使用率越来越频繁,用得越多,系统出现在问题的情况就越多,像今天就有网友遇到了Win10怎么给移动硬盘分区的问题,因为很多网友以前都没有遇到过Win10怎么给移动硬盘分区的情况,所以都不知道解决它的办法。如果你不想找专业的人士来解决Win10怎么给移动硬盘分区的问题,直接用下面这个步骤:1、将移动硬盘连接了电脑,然后选中"我的电脑",单击鼠标右键单击选择第二项"管理",等待打开计算机管理对话框。2、打开计算机管理对话框,点击左侧的菜单栏"存储"菜单,打开下面的"磁盘管理"选项就能够轻松的解决了,接下去我们就配合上图片,来给大家说一下Win10怎么给移动硬盘分区的完全处理手法。
详细操作步骤如下:
第一步:将移动硬盘连接了电脑,然后选中"我的电脑",单击鼠标右键单击选择第二项"管理",等待打开计算机管理对话框。
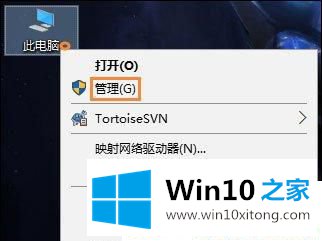
第二步:打开计算机管理对话框,点击左侧的菜单栏"存储"菜单,打开下面的"磁盘管理"选项。
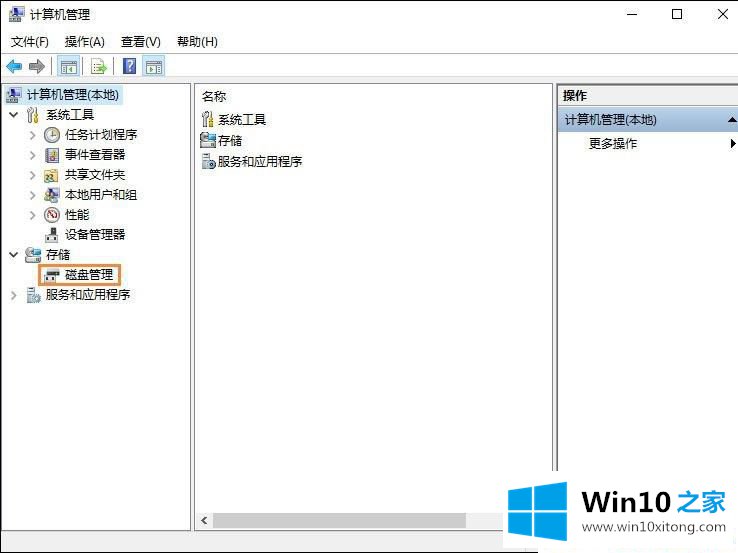
第三步:随后,在磁盘管理里面找到移动硬盘,通常会你的电脑磁盘的下面另拉出来一个空间。
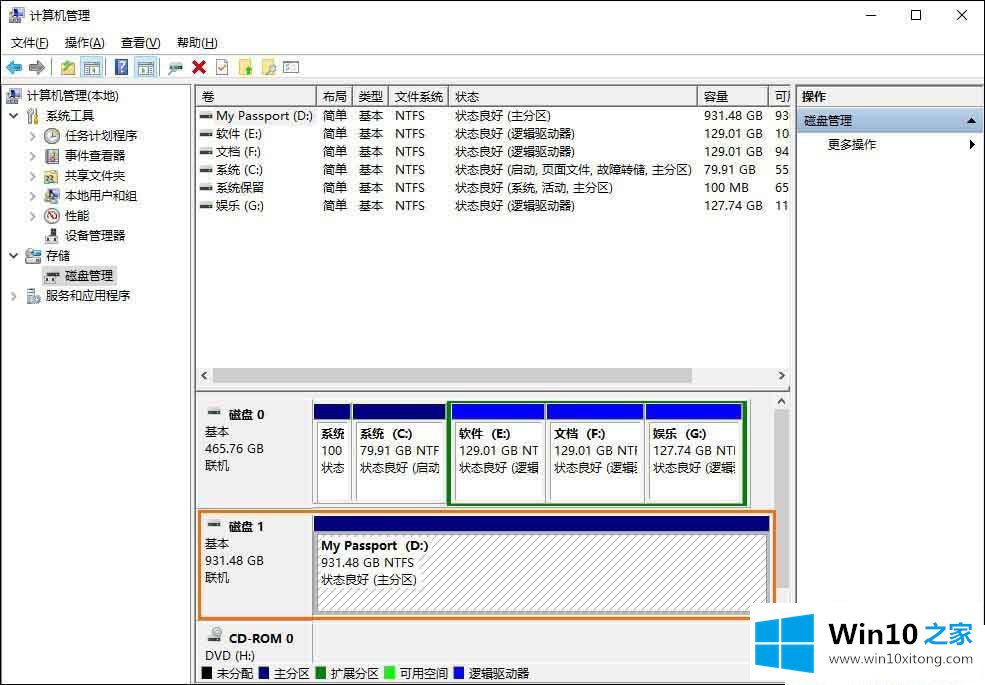
第四步:右键移动硬盘,弹出磁盘设置对话框,在弹出的下拉菜单选择"压缩卷"进行磁盘分区。
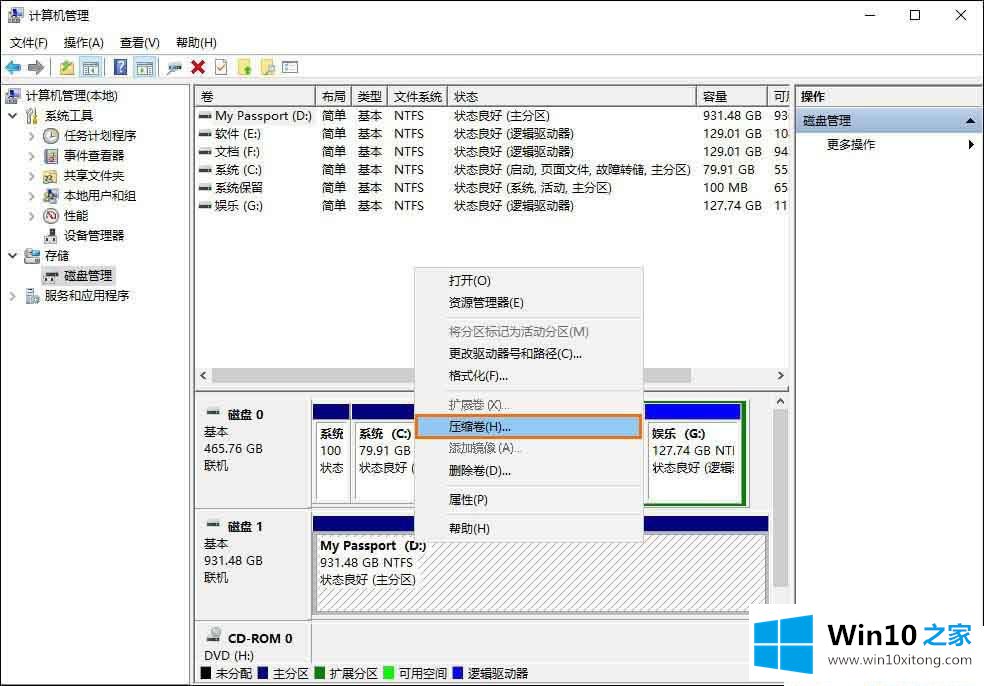
第五步:根据需要设置一下你要分离的磁盘的空间大小单位是MB,进行设置就可以了。
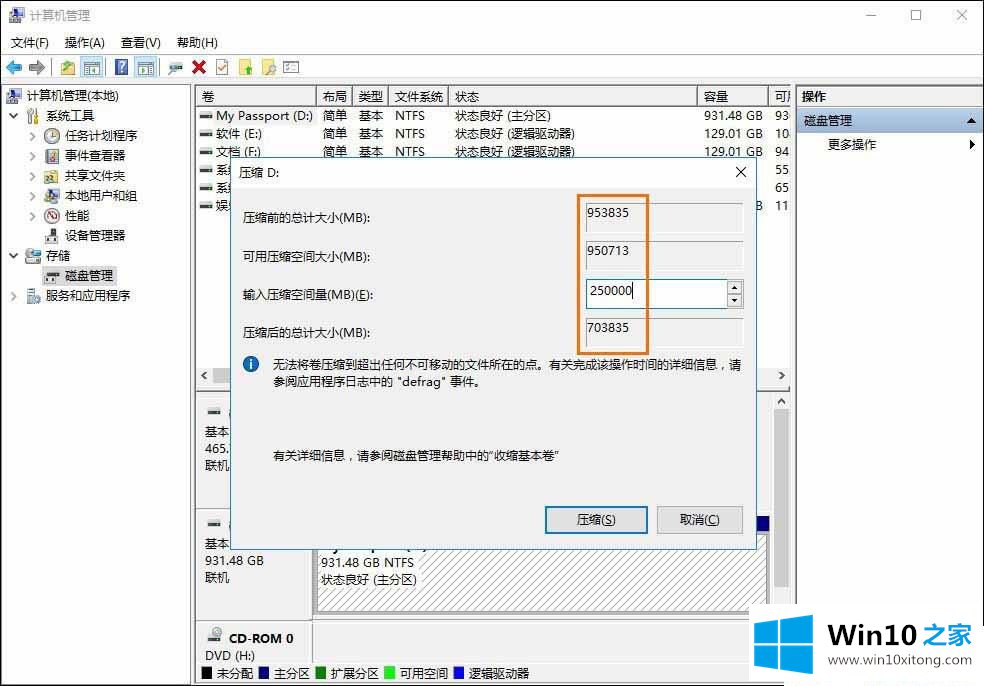
第六步:计算好需要压缩的空间以后,确认无误单击"压缩"就可以了。
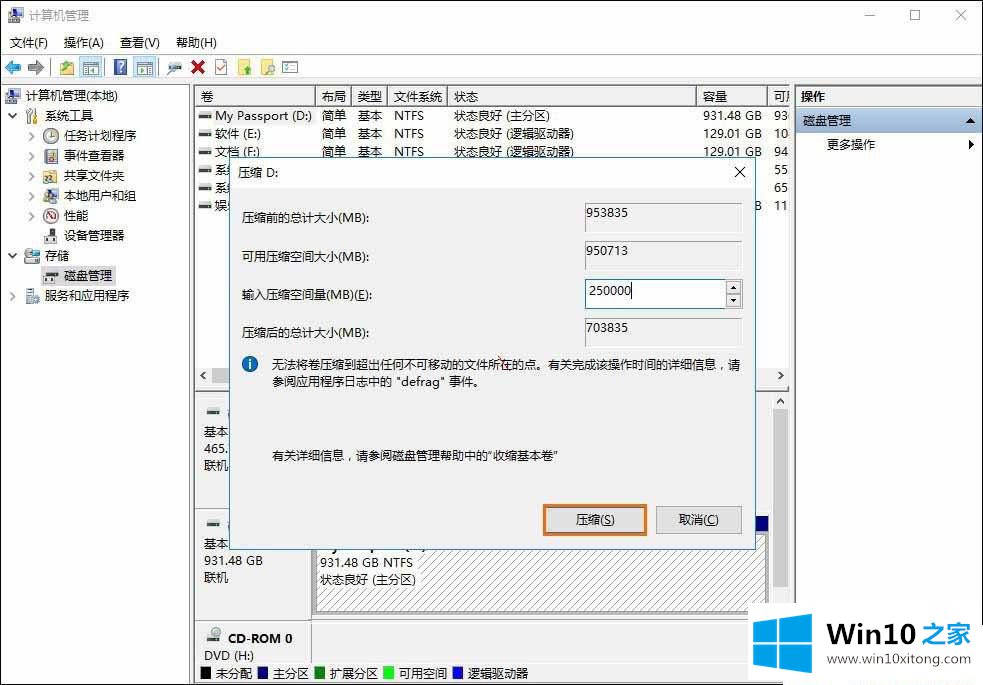
第七步:现在就可以看到刚才压缩的空间就被分离出来了,但是现在这些空间是未分配的,就是如果在我的电脑里面是看不到的,需要先分配一个盘符。
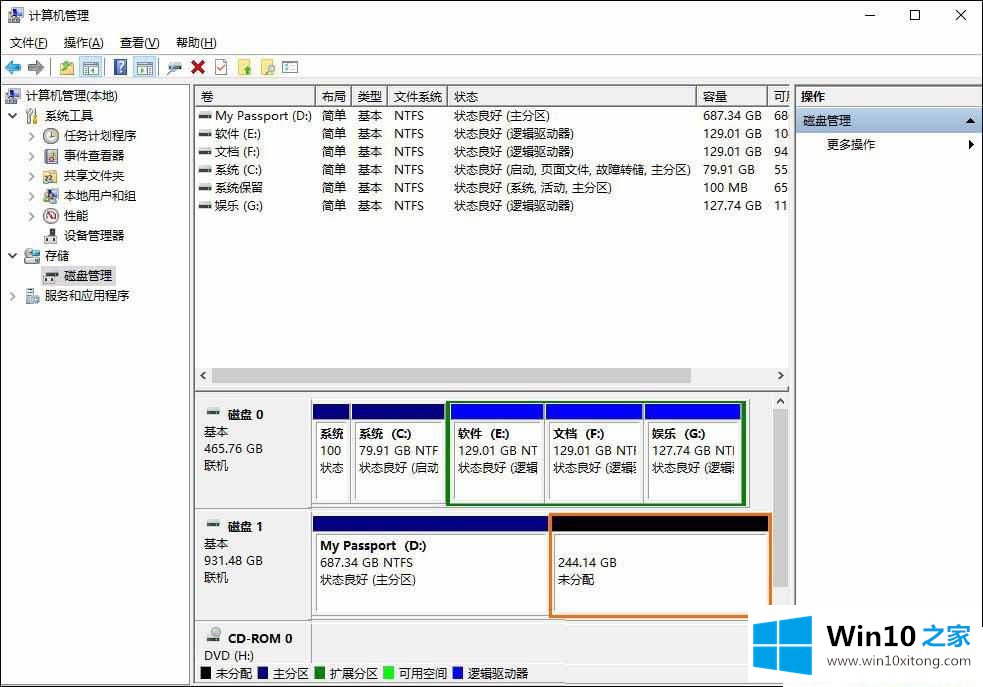
第八步:将光标移到这块区间上面,单击鼠标右键,就会弹出一个对话框,然后选择第一项就可以了"新建简单卷"。
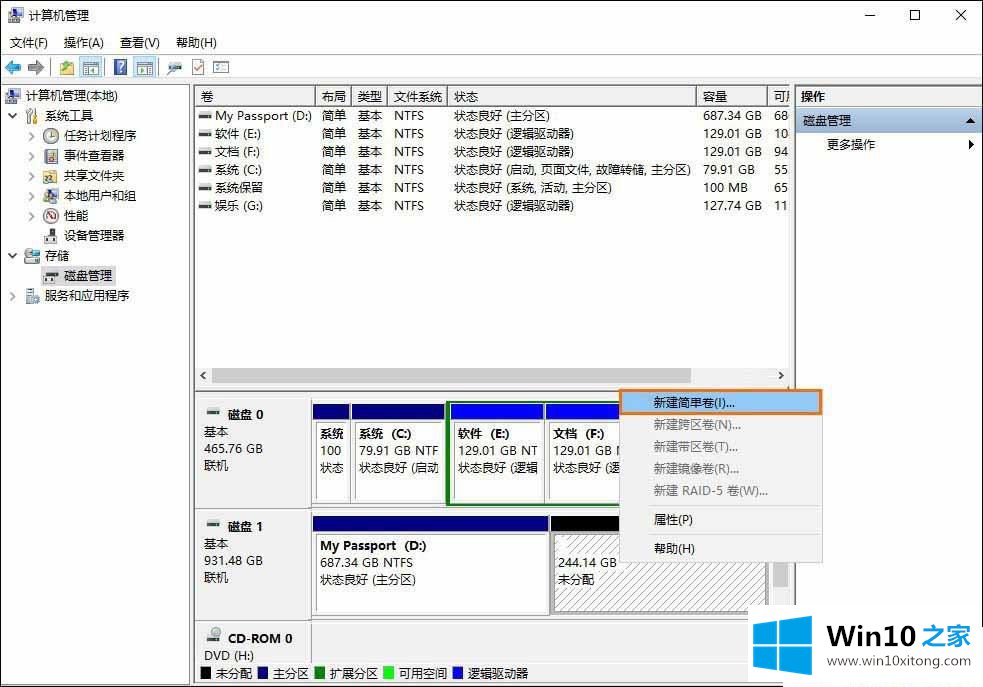
第九步:现在就弹出了新建简单卷向导,根据向导提示操作就可以了,单击进入下一步。
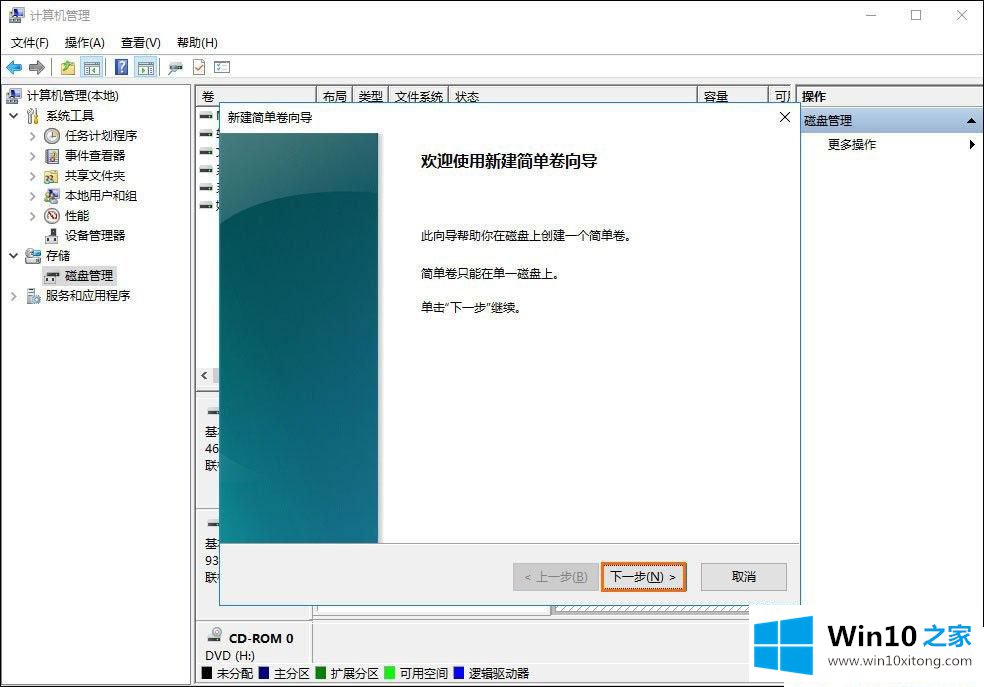
第十步:可以分配一下新建磁盘的空间容量,设置完成以后单击"下一步"
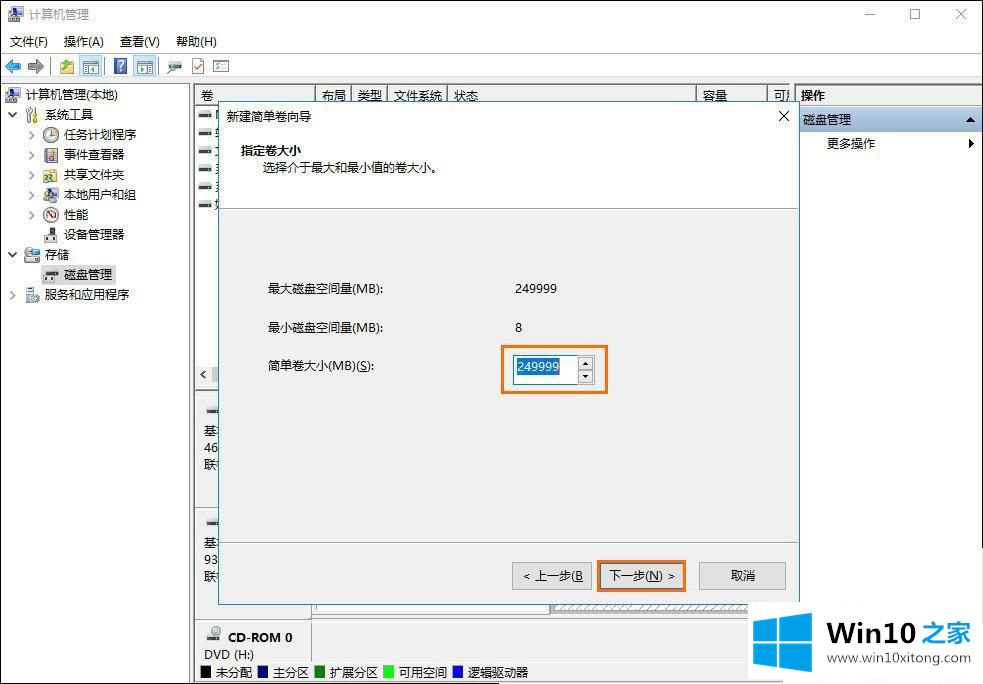
第十一步:然后给磁盘分配一个盘符,不要重复设置,单击"下一步"就可以了。
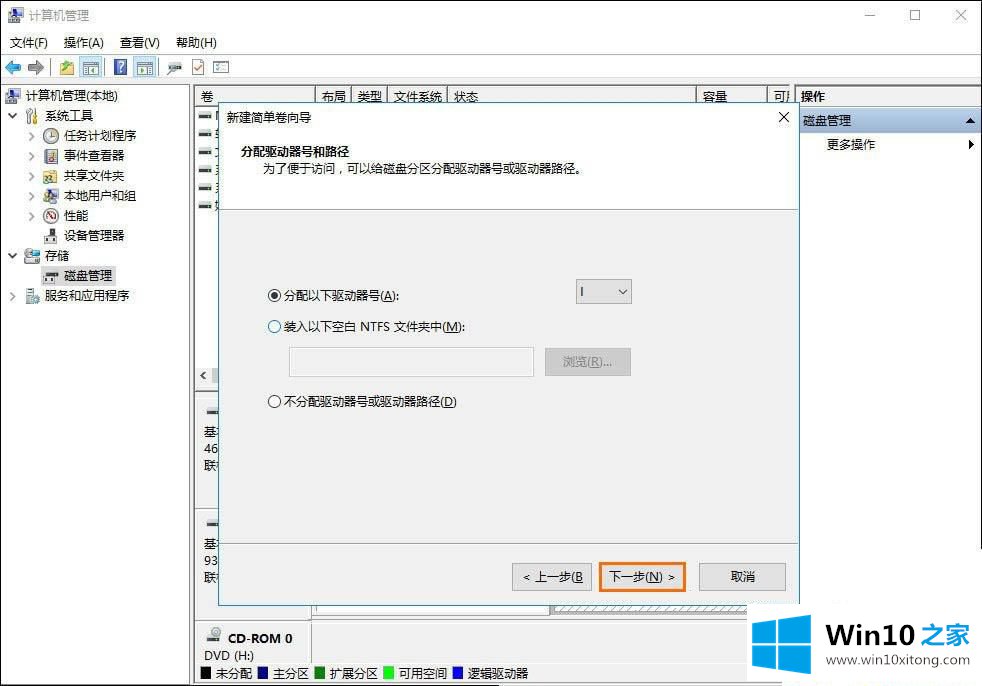
第十二步:最后设置完成最好格式化一下磁盘,如果放上文件再来格式化的话就得不偿失了,根据下面的图片进行设置就可以了,然后单击下一步。
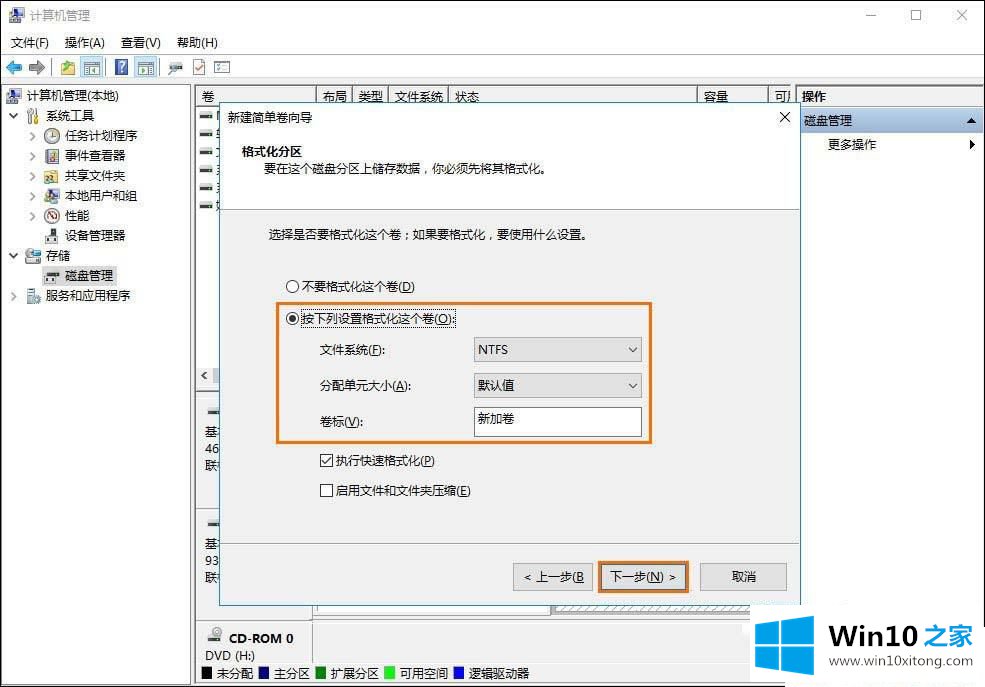
第十三步:现在所有的设置完成,单击"完成",进行最后的操作,直接格式化磁盘。
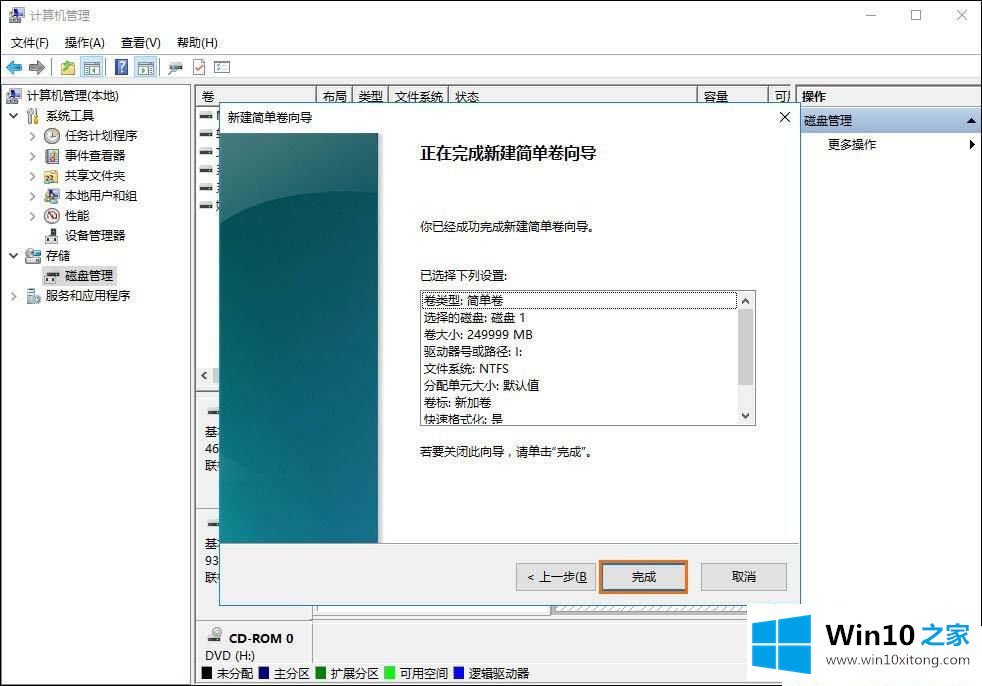
第十四步:最后等待磁盘格式化完成,会有个成功创建磁盘的提示。
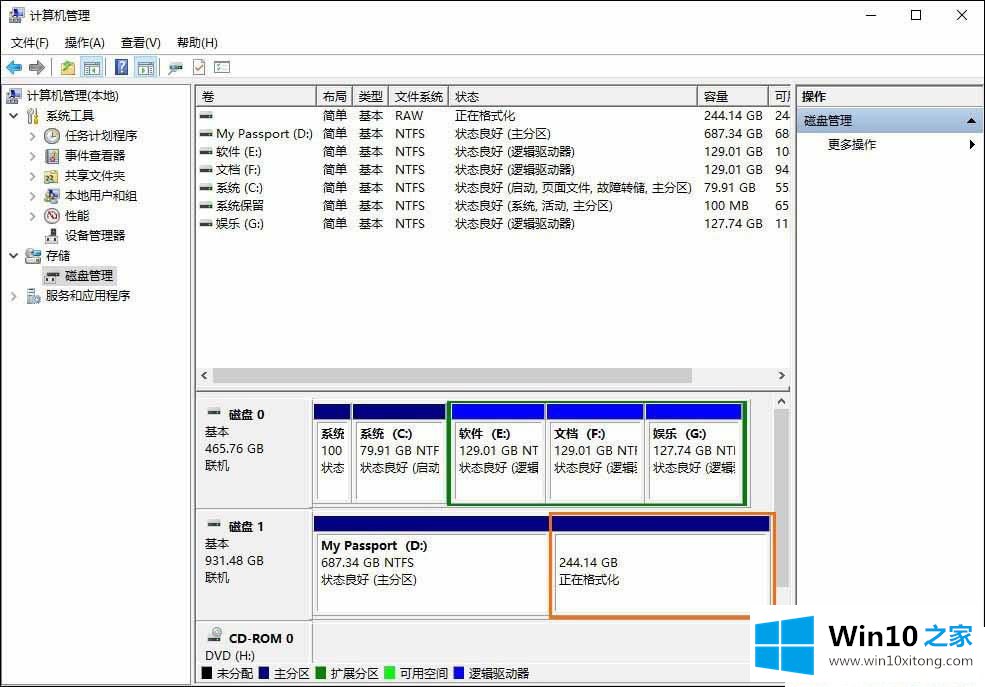
第十五步:磁盘格式化完成,如图所示变为了新建卷I;如果还想继续分区,可以直接按照这样的方法重复操作即可。
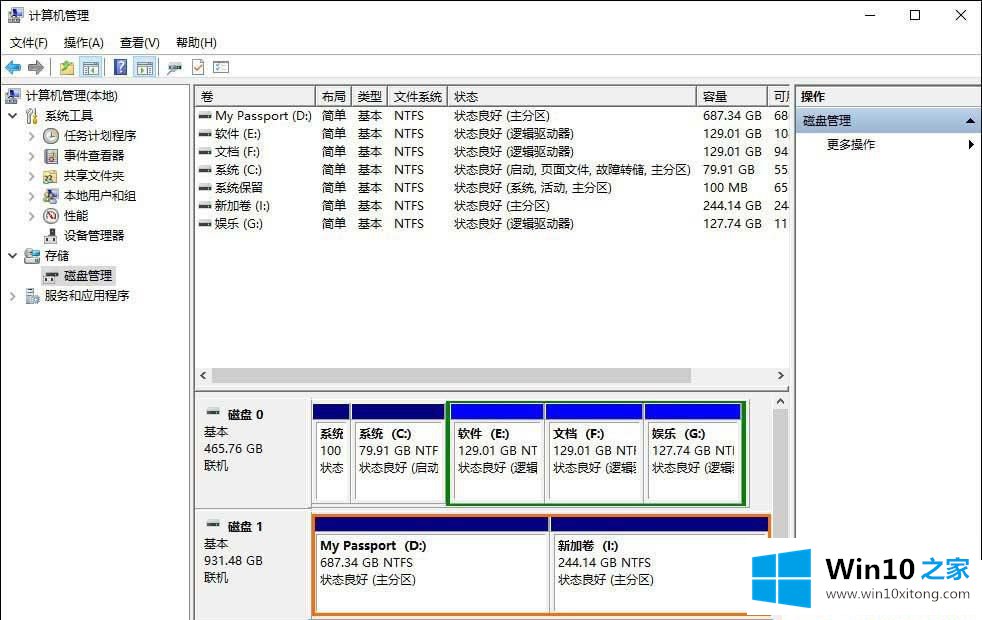
以上就是Win10怎么给移动硬盘分区的方法,小编猜应该有大部分的小伙伴不懂怎么操作,有需要的小伙伴不妨一起来阅读本文教程。
如果你也遇到Win10怎么给移动硬盘分区的问题,今天小编就非常详细的给你说了,通过上面小编介绍的方法很简单的操作一下,即可解决这个问题。