
时间:2021-08-03 17:08:16 来源:www.win10xitong.com 作者:win10
win10系统从发布到现在已经好多年了,各种问题也得到了解决。但是今天还是有用户说出现了win10一直亮屏怎么设置的问题,要是你的电脑技术没有达到一定的水平,可能就不能解决这个win10一直亮屏怎么设置的情况。要是你想自动动手来解决这个win10一直亮屏怎么设置的问题,我们大家只需要这样操作:1.点击电脑左下角系统图标,在弹出的界面,点击进入设置。2.进入设置后,点击进入显示就简简单单的解决了。刚才没看明白不要紧,今天小编就会专门来讲解win10一直亮屏怎么设置的详尽处理措施。
小编推荐下载:win10 64位
Win10设置永不锁屏的方法:
1.单击计算机左下角的系统图标。在弹出的界面中,点击进入设置。
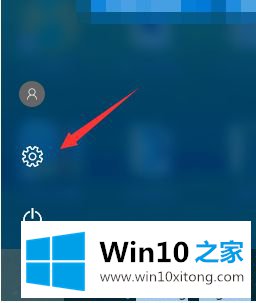
2.输入设置后,点击进入显示。
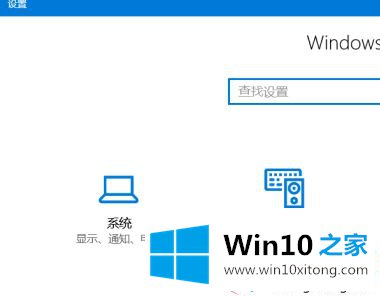
3.找到电源并睡眠,然后单击输入。
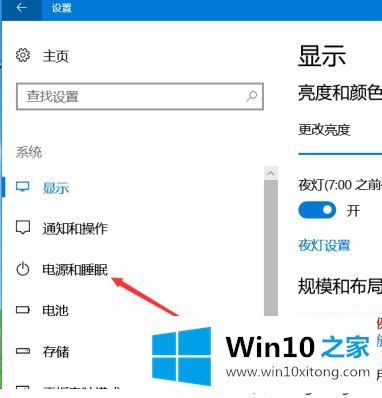
4.调整图中箭头所示的选项。
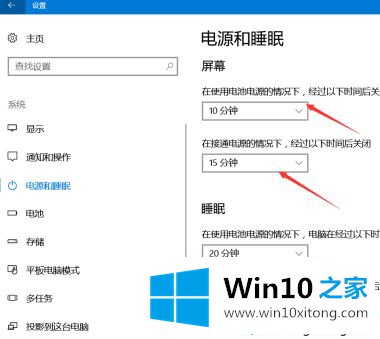
5.把它们都调成永不,这样我们就建立了永无止境的屏幕/永远在线的屏幕。

以上是win10中设置始终亮屏的方法。需要设置的用户可以按照以上步骤操作,希望对大家有帮助。
上面的文章非常详细的讲了win10一直亮屏怎么设置的详尽处理措施,方法确实简单吧,要是你还是没有解决这个问题,可以多参考一下上面的内容,或者给本站留言,谢谢大家的支持。