
时间:2021-07-31 13:21:16 来源:www.win10xitong.com 作者:win10
有网友用win10系统的时候遇到过win10修改账户文件夹名方法的问题,不知道大家是不是也遇到过,而且也绝对不是所有网友都知道该怎么解决win10修改账户文件夹名方法的问题。要是想自己来解决win10修改账户文件夹名方法的问题,直接采用这个流程:1.查看登录用户首先确认自己的登录账号,点击开始菜单的 账号。2.修改用户名打开我的电脑,或计算机右击“管理”就简简单单的解决了。上面的内容简单的描述了一下win10修改账户文件夹名方法问题该怎么处理,下面我们就仔细的来学习一下它的解决办法。
Win10修改账户文件夹名称的方法:
1.首先检查登录用户的登录帐户,然后在“开始”菜单中单击该帐户。
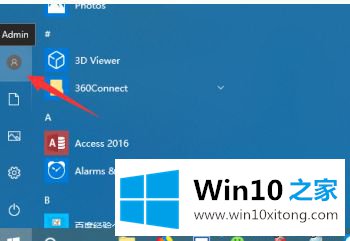
2.修改用户名以打开我的电脑,或右键单击“管理”。
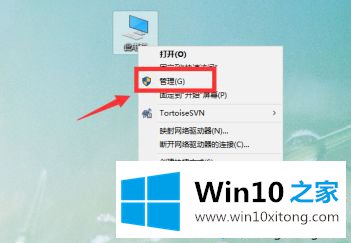
3.进入电脑管理界面,选择账号找到登录账号。
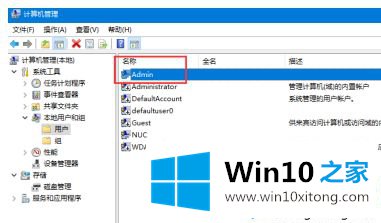
4.右键单击以修改登录帐户并将其重命名。
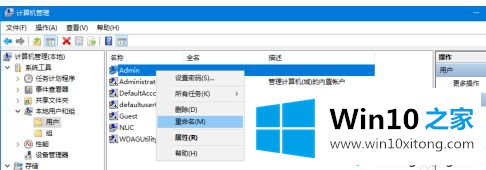
5.修改登录用户名并将其更改为您想要的名称。可以是汉字。
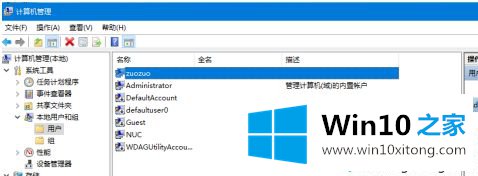
6.修改文件夹,然后打开它。运行输入regedit进入注册表编辑器。
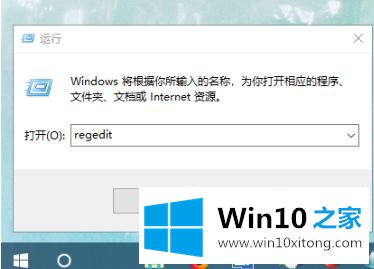
7.然后找到以下路径HKEY _本地_机器\软件\微软\ Windows NT \当前版本\配置文件列表
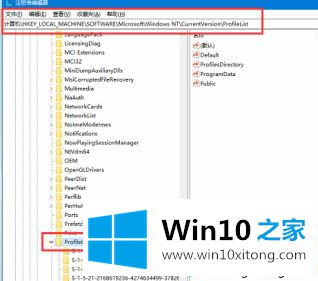
8.然后在profileslist中找到正在等待的帐户,如admin
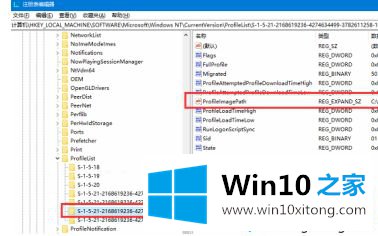
9.用两台计算机编辑此项目,并将其更改为我们重命名的用户名。然后保存。
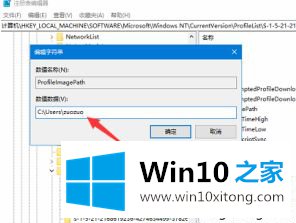
10.设置好之后,检查c盘用户名的文件夹名,修改重命名,然后重启指向新文件夹。
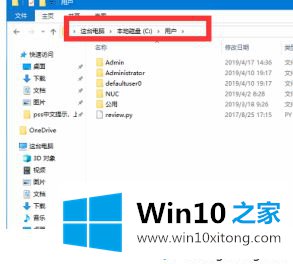
以上是win10修改账号文件夹名称的方法。需要修改的用户可以按照以上步骤操作,希望对大家有帮助。
以上内容就是今天的全部教程了,win10修改账户文件夹名方法的解决办法就给大家说到这里了。通过上面小编介绍的方法很简单的操作一下,即可解决这个问题。