
时间:2021-07-30 04:35:51 来源:www.win10xitong.com 作者:win10
我们在以前的教程中,也说过Win10系统更新失败一直重启安装的问题,即便是很多平时能够独立解决很多问题的网友这次也可能不知道怎么处理Win10系统更新失败一直重启安装的问题,要是你想马上解决Win10系统更新失败一直重启安装的问题,而不想求助于人的话,大家可以按照这样的解决思路:1、在Windows10系统,在打开系统更新界面,提示需要重新启动,但是重新启动后,还是无法安装。2、我们可以右键点击Windows10左下角的开始按钮,在弹出菜单中选择"运行"菜单项就很轻易的把这个问题解决了。结合下面的图文,就可以彻底知道Win10系统更新失败一直重启安装的详细解决法子。
Win10系统更新失败。始终重新启动安装的解决方案:
1.在Windows10系统中,当你打开系统更新界面时,系统会提示你需要重新启动,但是重新启动后仍然无法安装。
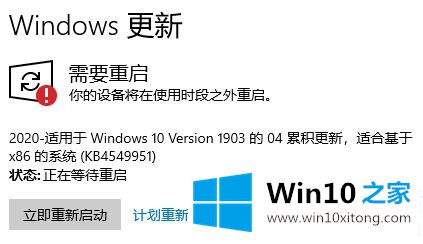
2.我们可以右键单击窗口10左下角的开始按钮,并在弹出菜单中选择“运行”菜单项。
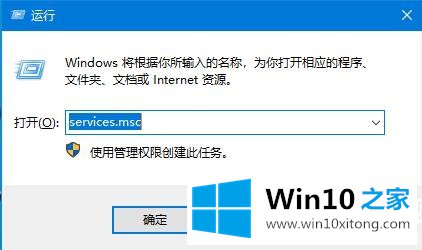
3.然后,在打开的窗口10运行窗口中,输入命令services.msc,然后单击确定运行程序。
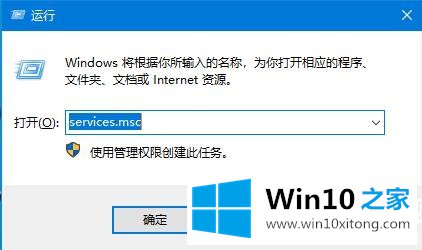
4.此时,将打开窗口10服务列表,在列表中会找到窗口更新服务项目,然后右键单击服务项目,并从弹出菜单中选择“停止”菜单项。
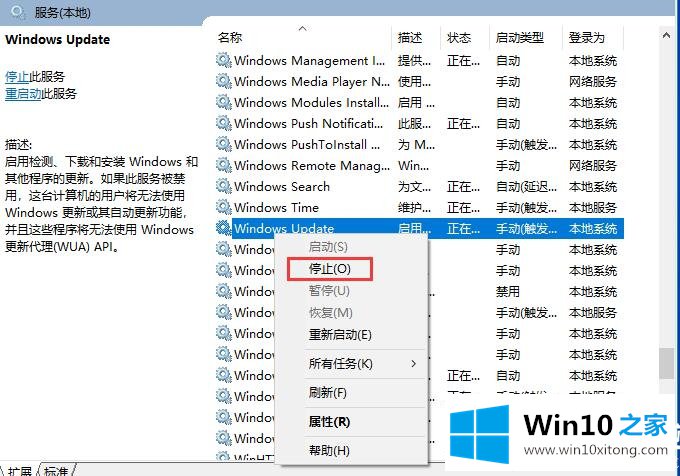
5.接下来,打开Windows资源管理器,然后找到文件夹C: \ Windows \软件分发。
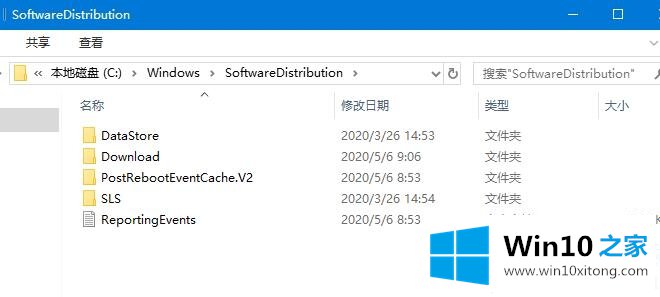
6.接下来,选择该文件夹中的“数据存储”和“下载”文件夹,然后右键单击这两个文件夹,并在弹出菜单中选择“删除”菜单项以删除这两个文件夹。
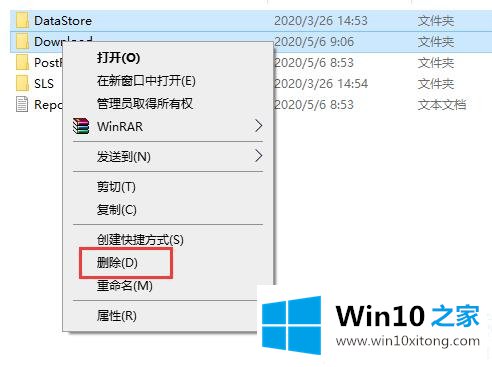
7.接下来,再次打开窗口服务窗口,右键单击窗口更新服务项目,并从弹出菜单中选择“开始”菜单项。
8.然后打开“窗口设置”窗口,单击窗口中的“更新和安全”图标;
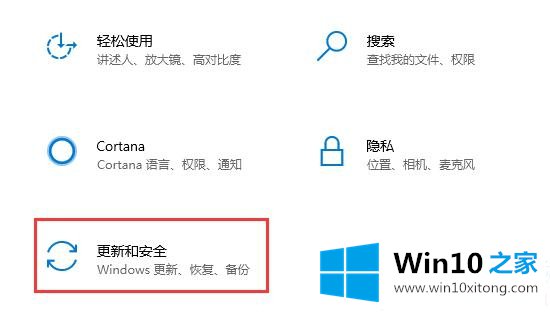
9.如果你再次更新,你会发现你可以正常下载和安装新的补丁。
以上是Win10系统更新失败,一直重启安装的解决方案。想了解更多可以关注win10 Home!
上面的内容就详细的给大家说了Win10系统更新失败一直重启安装的详细解决法子,如果你还有其他的问题需要小编帮助,可以告诉小编。你对本站的支持,我们非常感谢。