
时间:2020-06-15 08:54:52 来源:www.win10xitong.com 作者:win10
win10系统对大家来说可能都不会陌生,但是还是会遇到win10不能访问局域网其他电脑的问题时不知道如何解决。一般来说新用户在遇到了win10不能访问局域网其他电脑的情况就不知道该怎么处理了,那么这个win10不能访问局域网其他电脑问题该如何才能处理呢?方法肯定是有的,我们其实可以参考一下这个方法来处理:1、window+R弹出“运行”框,输入regedit后确认。2、依次选择HKEY_LOCAL_MACHINE\SYSTEM\CurrentControlSet\Services\LanmanWorkstation\就完美处理了。要是还不明白的话就可以一起再来看看win10不能访问局域网其他电脑的具体解决措施。
解决方法如下:
1、window+R弹出“运行”框,输入regedit后确认。
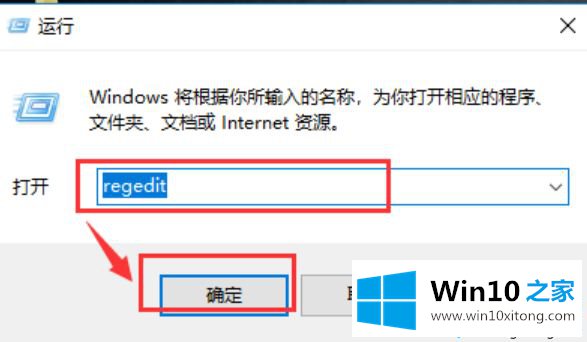
2、依次选择HKEY_LOCAL_MACHINE\SYSTEM\CurrentControlSet\Services\LanmanWorkstation\。
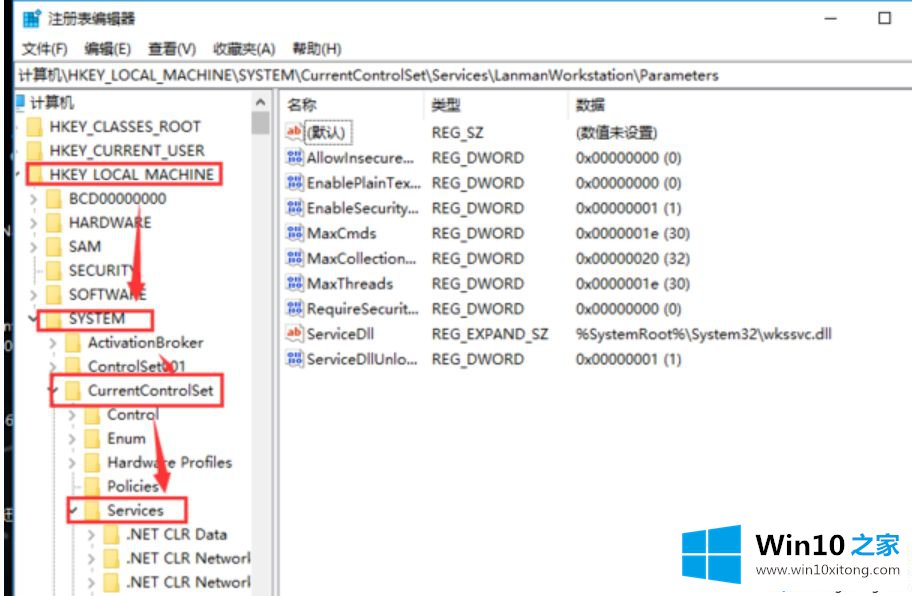
3、再选择“Parameters”。
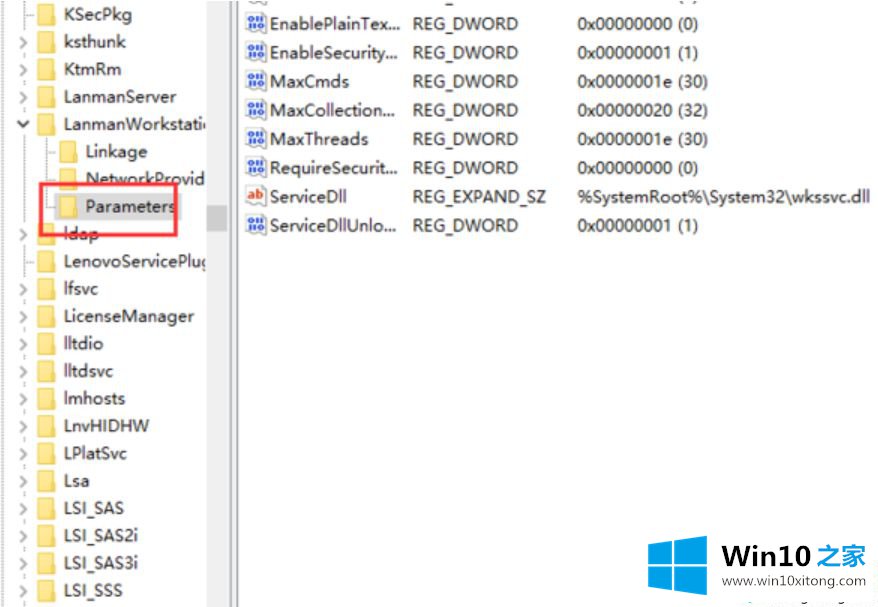
4、新建一个项,然后将新创建的DWORD项重命名为“AllowInsecureGuestAuth”。
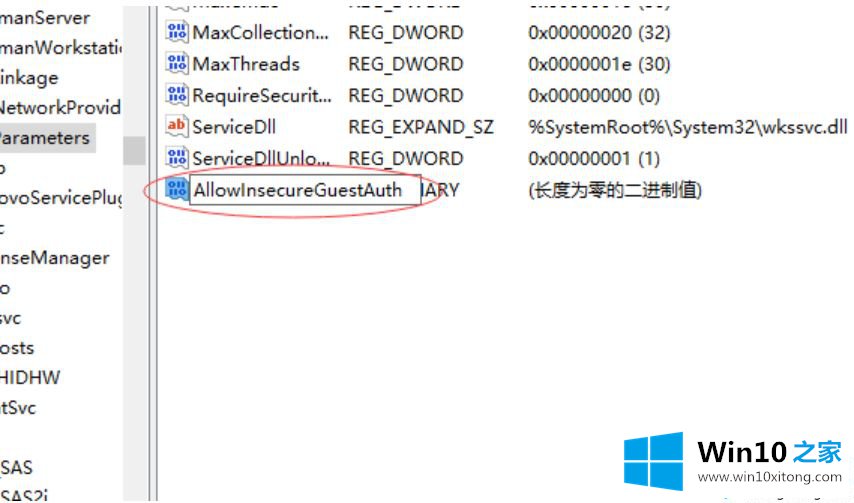
5、同时将其值修改为“1”,点击“确定”完成设置操作。
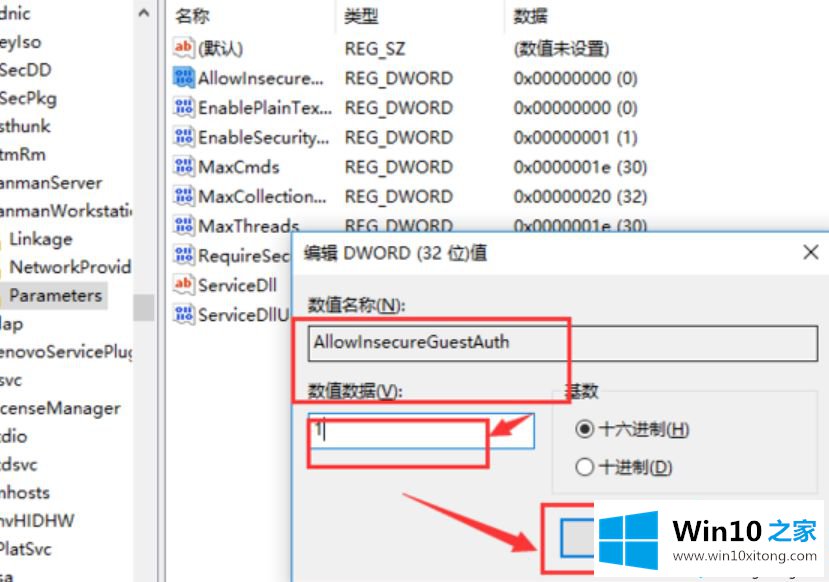
6、此时点击“网络和internet设置”。
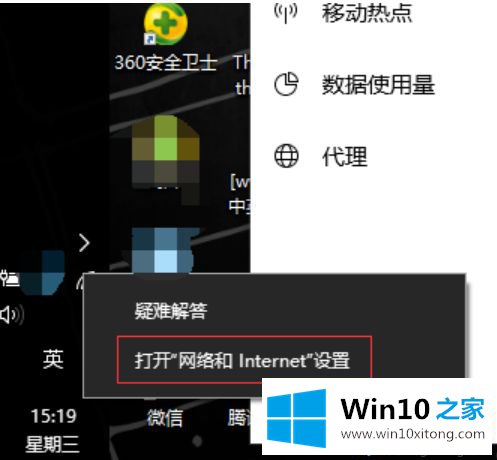
7、再选择“网络共享中心”。
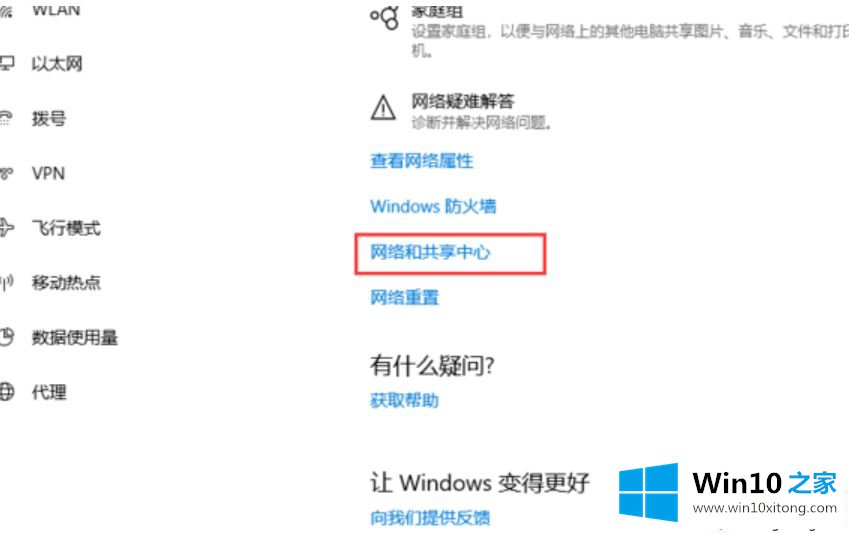
8、然后选择“更改高级共享设置”。
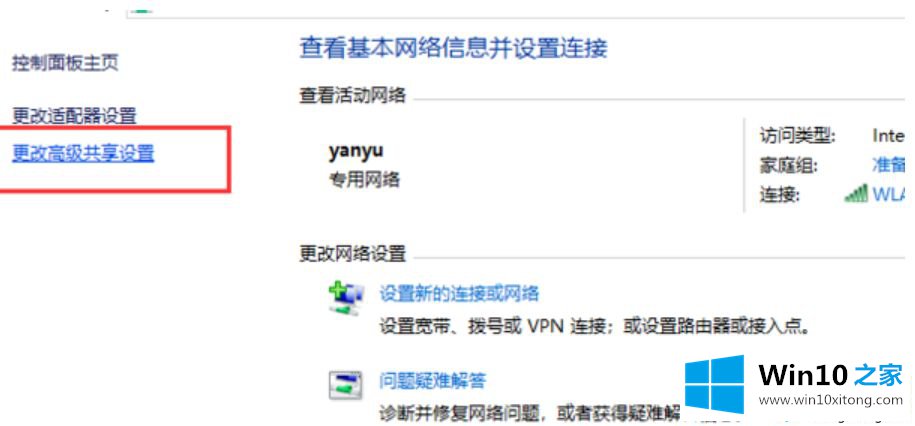
9、将所有选择设置为“启用网络发现”,等。再点击确认。
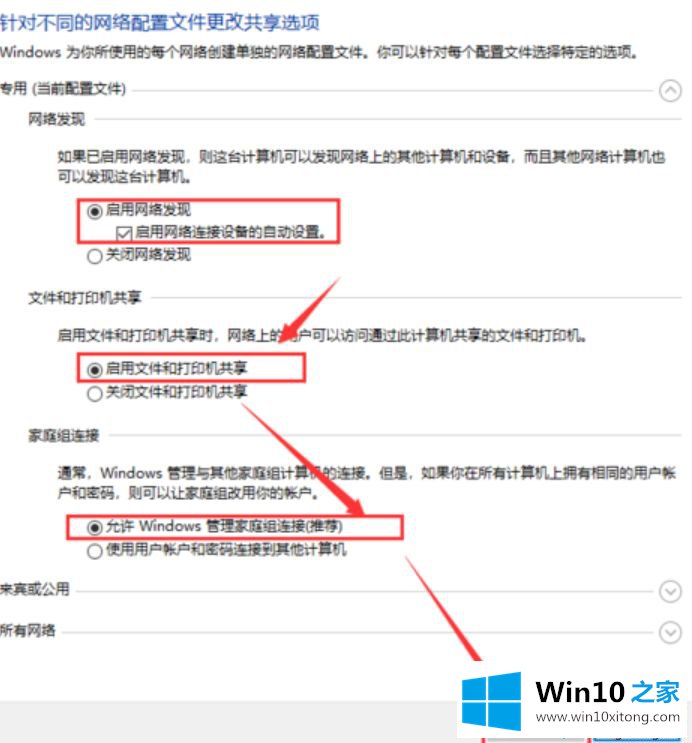
10、最后查看“网络”,发现计算机已被识别。
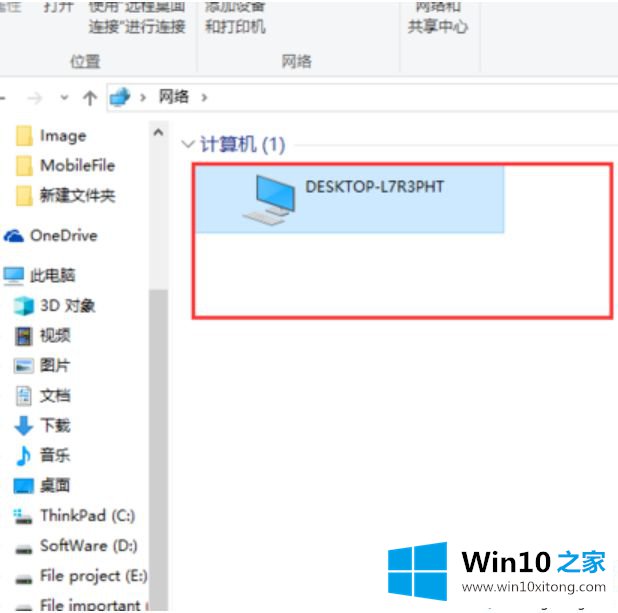
关于解决win10不能访问局域网其他电脑的方法就为大家分享到这里啦,有出现同样问题的可以参考上面的方法来解决哦。
这样操作就可以解决win10不能访问局域网其他电脑的问题了,小编很高兴能在这里把系统相关知识给大家分享。