
时间:2021-07-23 23:38:52 来源:www.win10xitong.com 作者:win10
我们现在经常用电脑进行办公和娱乐,有时候会遇到一些疑难杂症,比如win10桌面屏幕怎么变黑了的问题。这个win10桌面屏幕怎么变黑了的问题平时不多见,也许还会难倒一些大神,那有没有办法可以解决win10桌面屏幕怎么变黑了的问题呢?其实方法很简单,小编整理出了操作流程:1.在桌面右键点击个性化设置到我们设置桌面壁纸的地方。2.在这里你会发现,修改不了提示的是轻松使用设置当前已关闭你的背景就可以很轻松的处理了。大伙还是没有明白的话下面我们就一步一步的详细说说win10桌面屏幕怎么变黑了的修复操作。
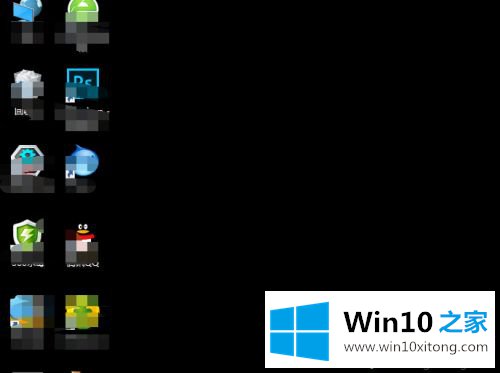
具体方法如下:
1.右击桌面上的个性化设置到我们设置桌面壁纸的地方。
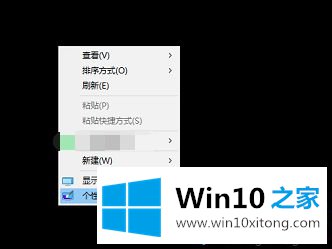
2.在这里,你会发现好用的设置已经关闭了你的后台。
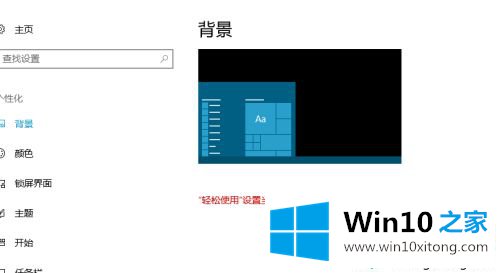
3.点击主题,看是否可以被主题改变。否,发现或显示此提示以便于使用。
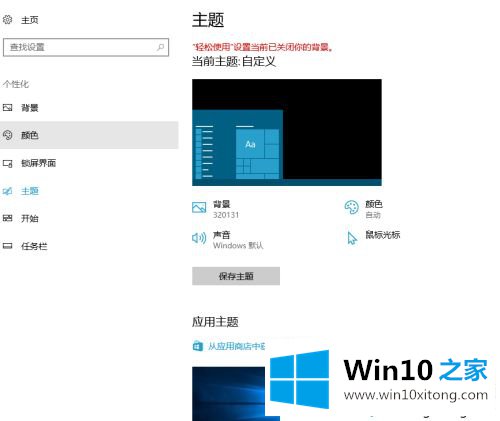
4.现在我们来处理这个问题,点击上面的首页。
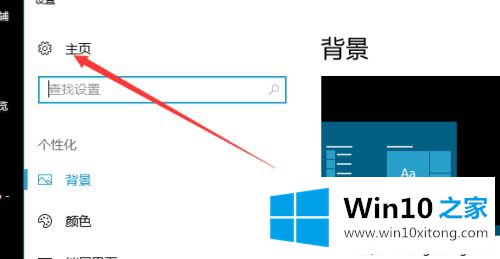
5.这里可以看到一个比较好用的,系统提示被它关闭了,我们来看看这里。
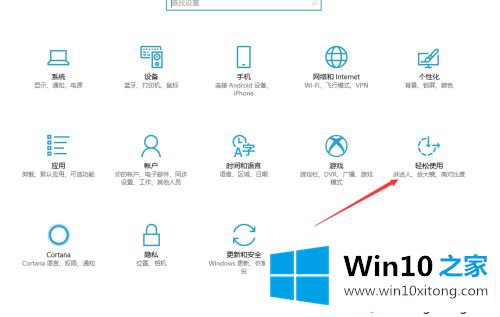
6.依次看了一面,桌面没什么。最后我点了这个,找到了相关设置。
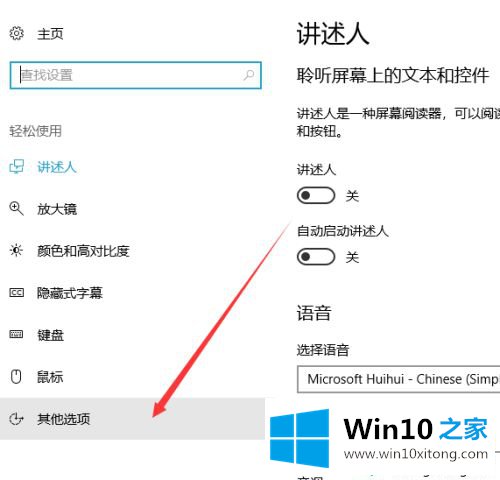
7.不知道怎么关掉的。不知道有没有快捷键。之前突然黑了,不过我只需要调整一下,点击这里。
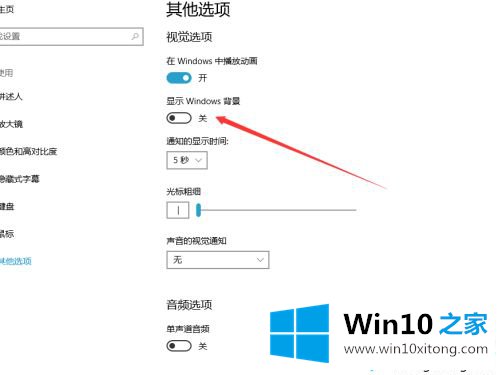
8.点击后可以立即回复,可以在设置中修改。
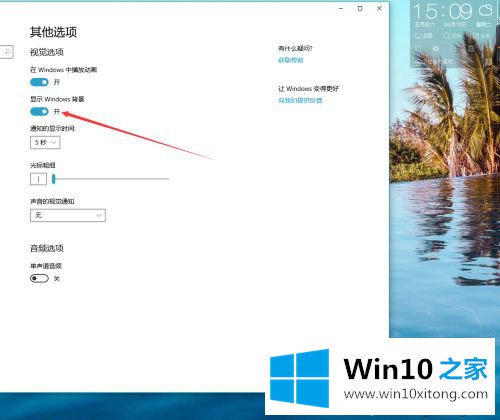
以上小系列详细讲解了win10桌面黑化的恢复方法。简单几个步骤,桌面就恢复正常了。
以上的内容主要说的就是win10桌面屏幕怎么变黑了的修复操作,通过上面小编介绍的方法很简单的操作一下,即可解决这个问题。