
时间:2021-07-23 22:24:15 来源:www.win10xitong.com 作者:win10
昨日,有大量的用户都遇到了win10如何屏蔽更新的问题来向我们咨询解决方法。如果对于老鸟来说就很简单就可以处理,但是对于新手处理win10如何屏蔽更新的问题就很难,万一现在身边没有人帮忙,那我们自己试着来解决吧,其实我们只需要这样简单的设置:1.首先,点击桌面右下角的win,右键点击之后,出现一个弹窗,之后点击运行,之后进行运行界面。2.在运行界面,输入“services.msc”,之后点击确定,进入服务界面这样这个问题就可以很简单的搞定了。如果各位网友还是一头雾水,那我们再来详细的学习一下win10如何屏蔽更新的具体解决要领。
今日小编推荐系统下载:雨林木风Win10纯净版
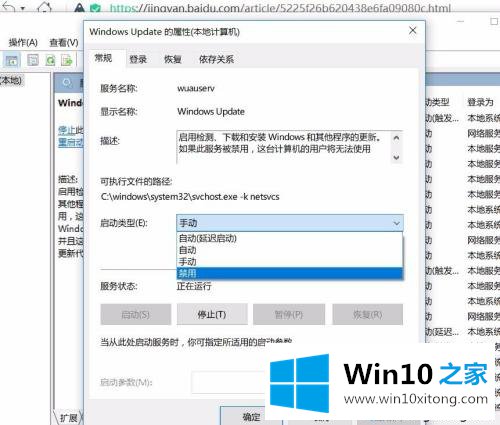
1.首先点击桌面右下角的win。右键点击后,弹出窗口,点击运行,运行界面。
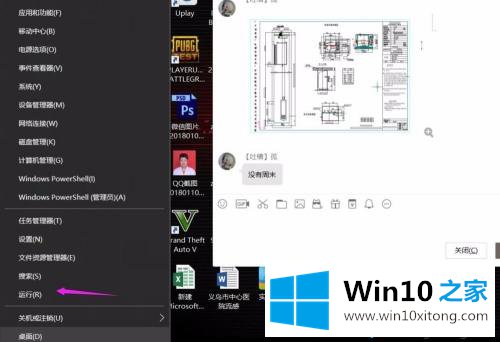
2.在操作界面输入“services.msc”,然后点击确定进入服务界面。
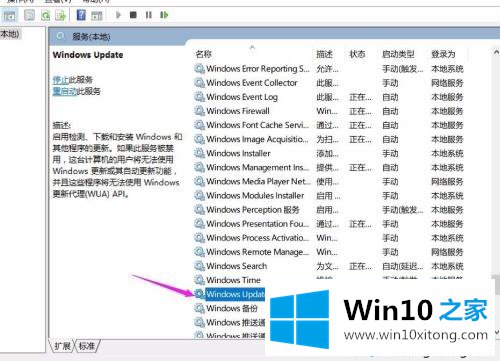
3.进入服务界面,然后在右侧找到windows update。之后可以看到操作要求是手动的。其实不点击这个手动按钮,就会给你自动化,很烦。
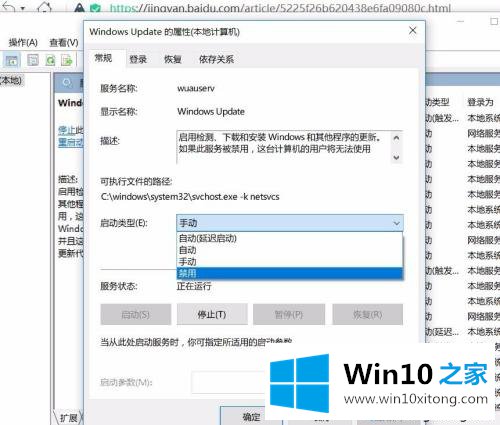
4.我们双击这个界面,然后点击启动类型:点击禁止,然后点击右下角的应用。
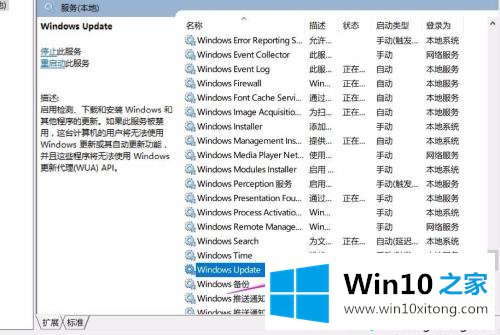
5.点击应用后,系统会禁止自动更新,所以你不用担心回到更新后的系统。太酷了。
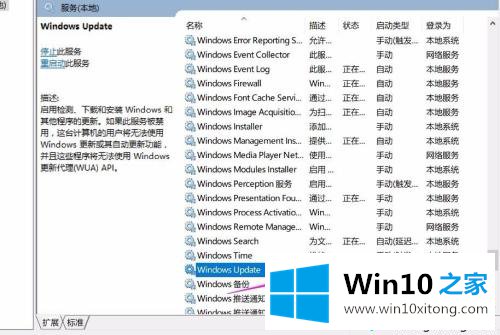
6.如果系统已更新,您可以返回到以前的系统,然后单击恢复-返回到以前的系统。
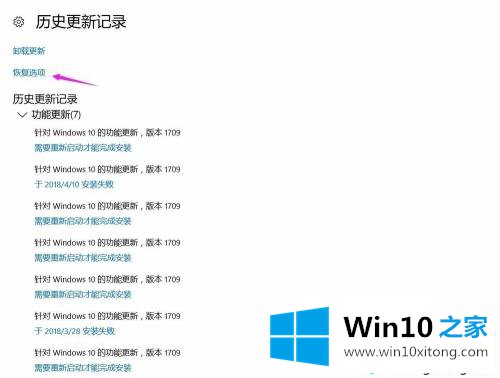
现在越来越多的人在关注如何彻底关闭Win10的自动更新。偶尔更新系统是可以的,但是经常弹出消息会影响使用。
win10如何屏蔽更新的具体解决要领就在上面已经全部告诉大家了,对这个感兴趣的网友,可以用上面的方法试一试,希望对大家有所帮助。