
时间:2021-07-23 20:56:43 来源:www.win10xitong.com 作者:win10
当我们在遇到Win10取消电脑快速启动解决方法的情况的时候该如何处理呢?要是遇到这个问题的用户对电脑知识不是很了解的话,可能自己就不知道怎么解决了。要是你想自动动手来解决这个Win10取消电脑快速启动解决方法的问题,按照这个步骤去处理就行了:1、点击桌面左下角开始菜单,在打开的菜单项中,点击开关按钮上方,齿轮状图标设置,或按 Win + X 组合键,打开左下角开始菜单的隐藏菜单,选择设置(推荐使用);2、如果想方便点,直接按 Win + i 组合键,打开Windows 设置,在搜索框中可以查找设置,或者直接点击系统(显示、声音、通知、电源)即可,这样这个问题就解决啦!这样简单的说一下你明白没有了呢?如果没有明白,那下文就是非常详细的Win10取消电脑快速启动解决方法的具体操作对策。
小编推荐下载:win10纯净版
方法/步骤:
1.单击桌面左下角的开始菜单。在打开的菜单项中,点击开关按钮上方的档位图标设置,或按Win X打开左下角开始菜单的隐藏菜单,选择设置(推荐);
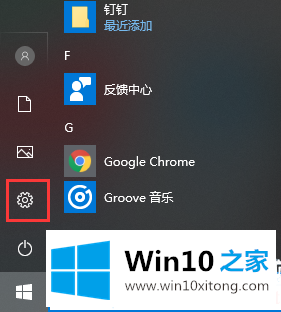
2.如果想方便,直接按Win i组合键打开Windows设置,可以在搜索框里找到设置,或者直接点击系统(显示、声音、通知、电源);
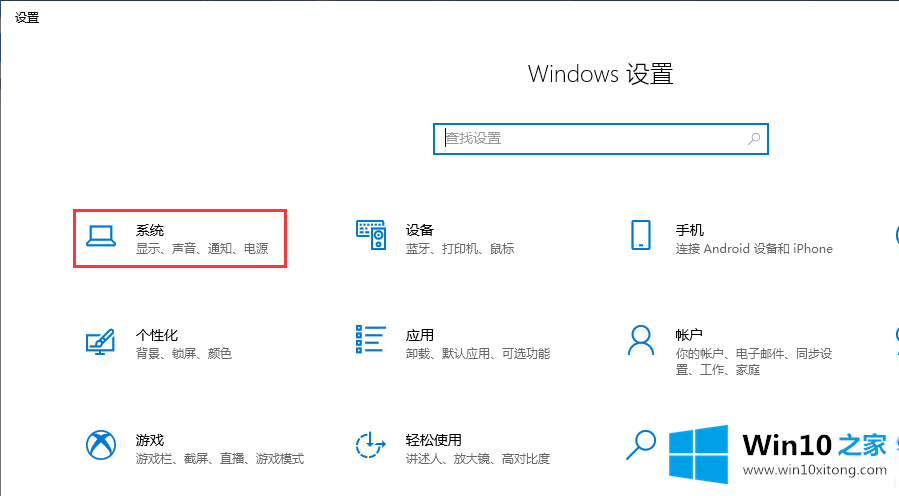
3.设置系统首页,左边切换到电源和睡眠,然后点击右边相关设置下的其他电源设置;
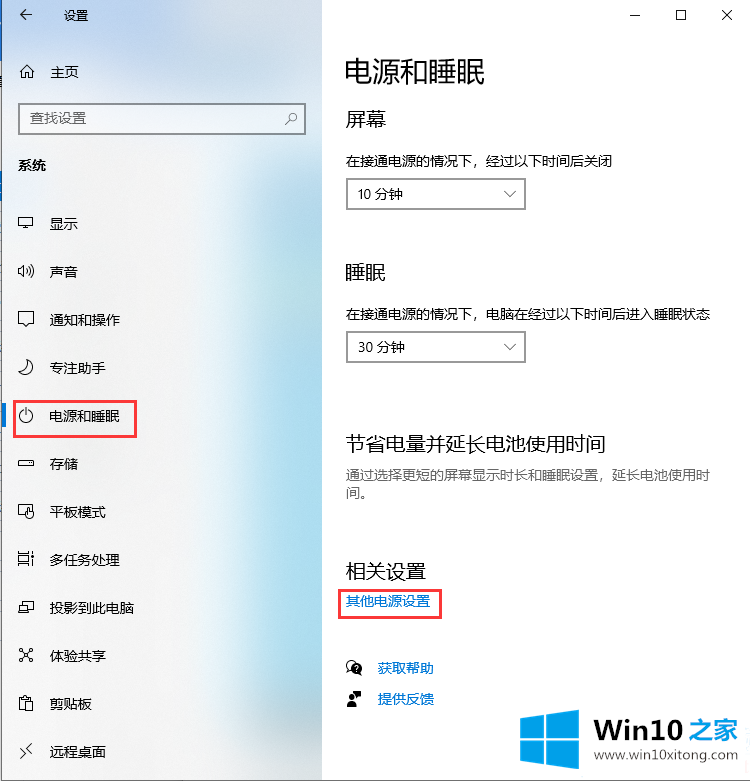
4.路径:控制面板-所有控制面板项目-电源选项,电源选项窗口,点击左侧选择电源按钮和功能;
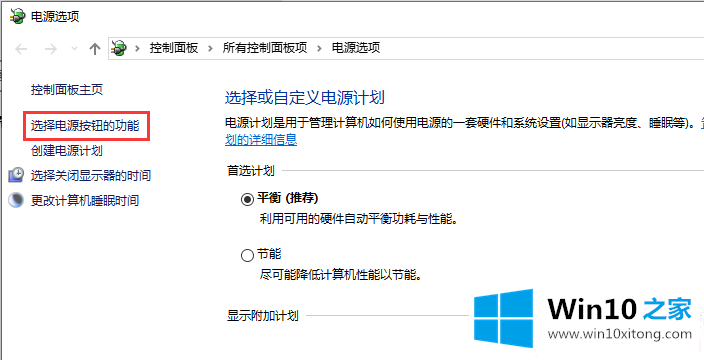
5.路径:控制面板-硬件和声音-电源选项-系统设置,系统设置窗口,单击定义电源按钮并启用密码保护(选择要为您的计算机设置的电源设置,对此页面上的设置所做的更改将应用于您的所有电源计划);
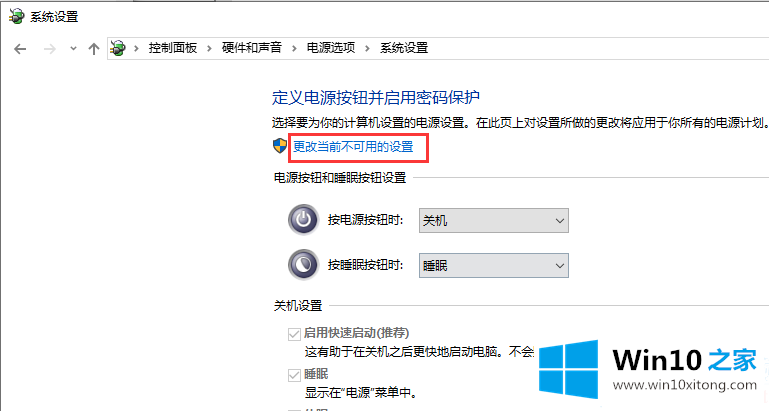
6.在关机设置下,取消勾选启用快速启动(推荐)(这样有助于关机后更快启动电脑而不影响重启),最后点击保存进行修改;
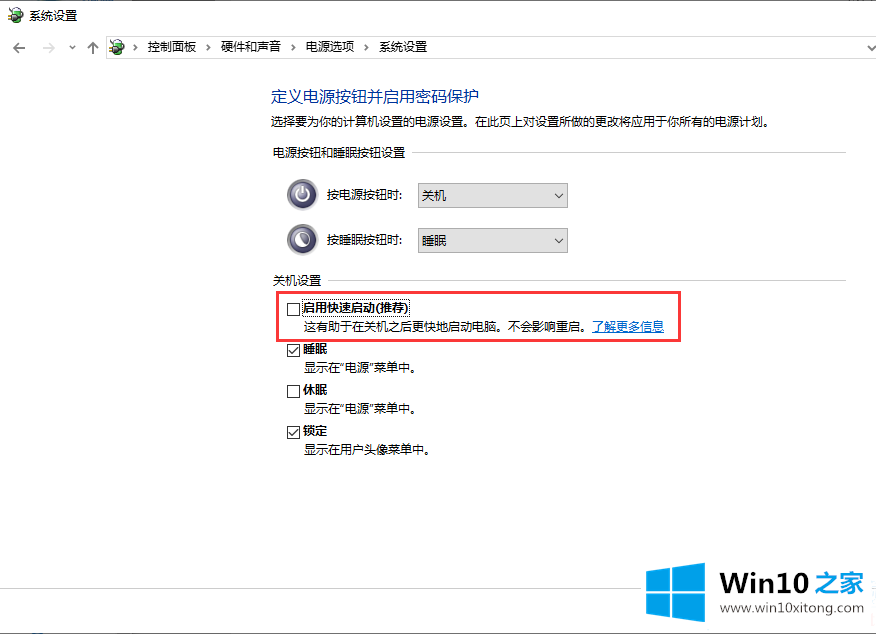
以上是Win10取消电脑快速启动|Win10完全关闭快速启动的文章教程。如果您有其他电脑问题或想了解更多技术教程,请继续关注win10 Home。
以上就是给大家描述的有关Win10取消电脑快速启动解决方法的具体操作对策,如果你也需要,可以试下上面所说的方法内容哦,如果你还没有解决好,那么多用上面的方法尝试几次,问题一定可以解决的。