
时间:2021-07-23 15:13:47 来源:www.win10xitong.com 作者:win10
你在用电脑系统办公的时候遇到了Win10运行DNF全屏后黑屏问题吗?今天有一位网友说他遇到了,前来咨询怎么解决。想必我们大家以后也可能会遇到Win10运行DNF全屏后黑屏的情况,那Win10运行DNF全屏后黑屏的问题有办法可以处理吗?当然是可以的,小编今天想到一个解决的思路:1、双击打开此电脑,这里我修改成这台电脑而已;2、这台电脑窗口中,点击左上角的属性小图标就很快的解决了。Win10运行DNF全屏后黑屏问题下面我们一起来看看它的完全操作方式。
Win10运行DNF全屏后黑屏解决方案;
1.双击打开这台电脑,在这里我把它修改成这台电脑;
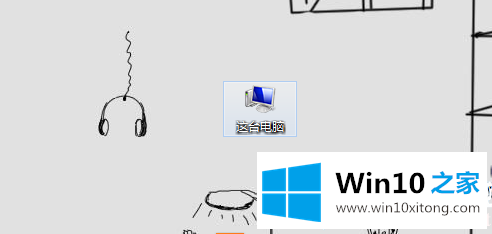
2.在这个电脑窗口中,点击左上角的小属性图标;
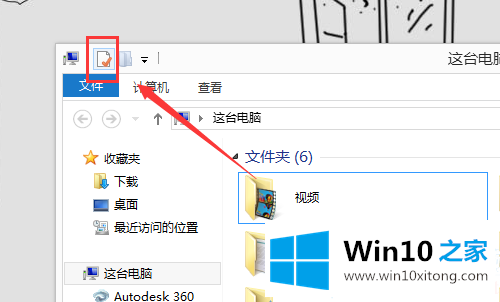
3.路径:控制面板-系统和安全-系统,点击顶部工具;
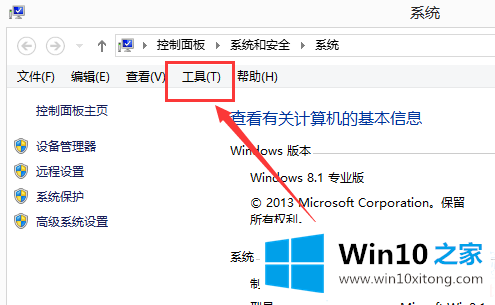
4.从工具下拉菜单项中,选择文件夹选项;
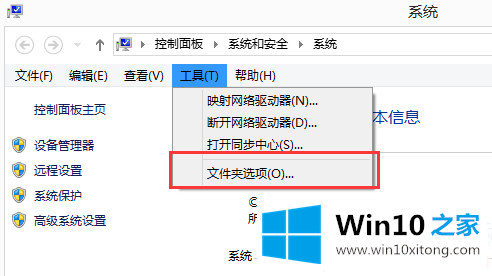
5.在文件夹选项窗口中,切换到视图选项卡;
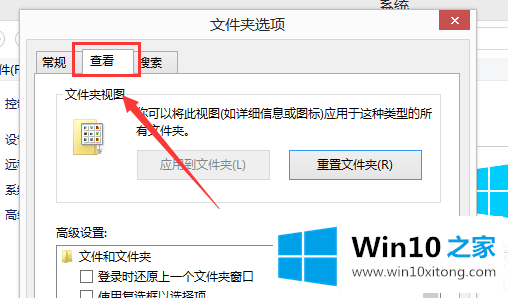
6.在高级设置下,选中显示隐藏的文件、文件夹和驱动器,然后单击应用并确认;
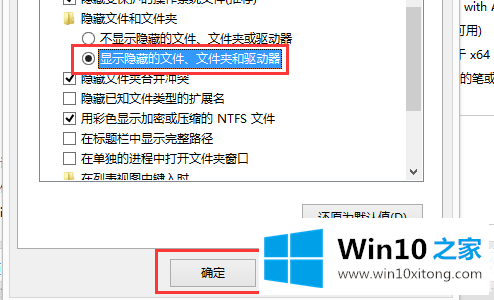
7.对于这台计算机,输入并在地址栏中输入:c: \用户\管理员\应用数据\本地流\ DNF路径;
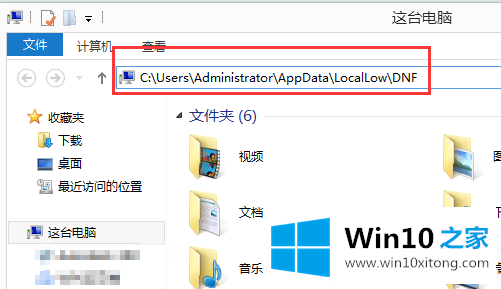
8.查找并删除这个名为:DNF.cfg的文件如果按照刚才的路径没有找到,可以直接使用search搜索这个文件并删除;
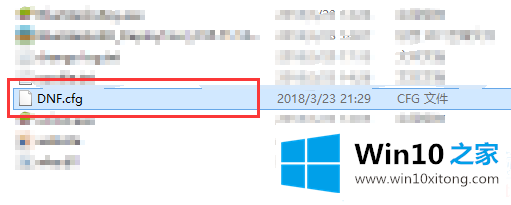
以上是Win10中运行DNF全屏后如何做黑屏| DNF全屏后黑屏上的文章。如果您有其他电脑问题或想了解更多技术教程,请继续关注win10 Home。
Win10运行DNF全屏后黑屏的完全操作方式非常简单,上面的内容已经告诉了大家全部方法,谢谢大家对本站的关注和支持。