
时间:2021-06-28 08:28:11 来源:www.win10xitong.com 作者:win10
最近一段时间,有不少网友来问小编,要是遇到了win10无法正常发现网上邻居的问题该怎么办?要是对于一些才接触win10系统的网友解决这个win10无法正常发现网上邻居的情况就很困难,我们自己来学着处理win10无法正常发现网上邻居的问题,也不是不可以,我们在查阅很多资料后,确定这样的步骤可以解决:1.在Windows10桌面,右键点击“此电脑”图标,在弹出菜单中选择“属性”菜单项。2.接下来在打开的网络和共享中心窗口中,我们点击左侧边栏的“更改高级共享设置”快捷链接就轻而易举的解决好了。由于时间关系,我们接下来就结合截图,一起来看看win10无法正常发现网上邻居的详尽解决法子。
Win10在线邻居看不到其他电脑解决方案;
方法1:
1.在Windows10桌面上,右键单击“这台电脑”图标,并从弹出菜单中选择“属性”菜单项。
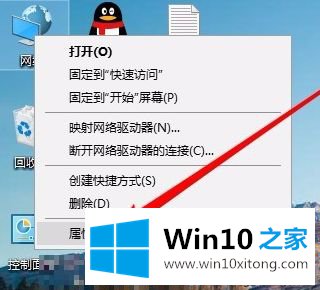
2.接下来,在打开的网络和共享中心窗口中,我们点按左侧栏中的快捷链接“更改高级共享设置”。
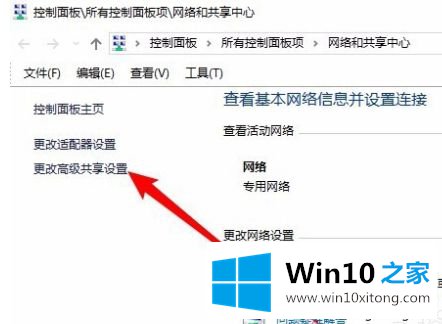
3.在右侧打开的高级共享设置窗口中,我们选择“启用网络发现”和“启用文件和打印机共享”设置。
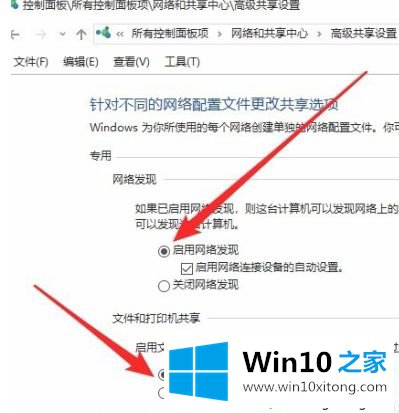
方法2:
1.接下来,我们右键单击左下角的开始按钮,并在弹出菜单中选择“运行”菜单项。
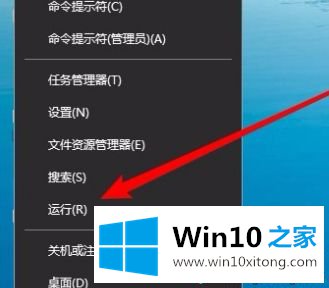
2.此时,将弹出窗口10运行窗口,在窗口中输入命令services.msc,然后单击确定。
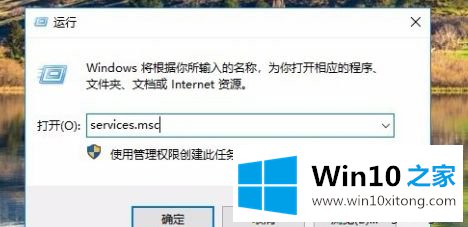
3.在打开的服务窗口中,我们找到服务器服务项目,并查看服务项目是否设置为“自动”启动类型。
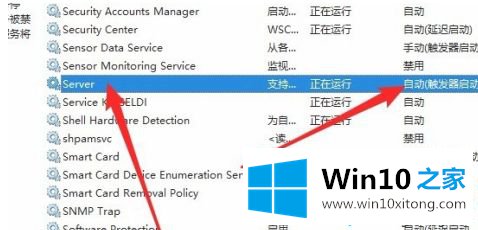
方法3:
1.接下来,我们依次点击菜单项“开始/Windows系统/控制面板”。
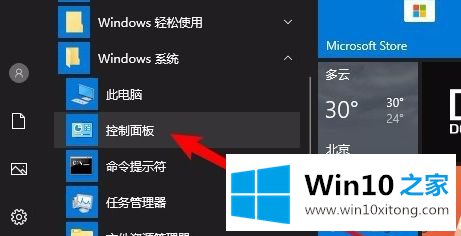
2.在打开的控制面板窗口中,单击“程序和功能”图标。
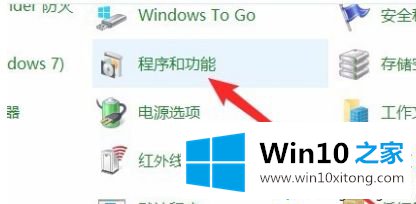
3.这时会弹出“程序与功能”窗口,点击窗口左侧边栏中的“启用或禁用Windows功能”菜单项。
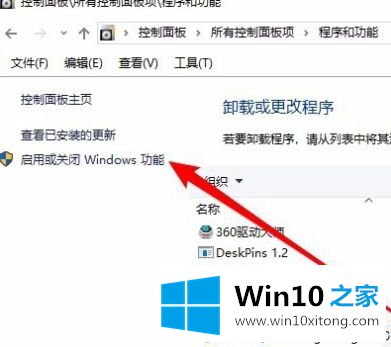
4.此时,将打开窗口功能窗口,在其中我们选中“SMB 1.0/CIFS文件共享支持”前面的复选框,然后选中它下面的所有复选框。
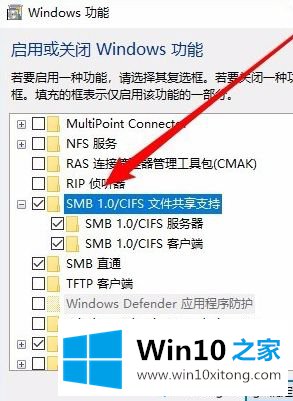
方法4:
1.如果在上述设置后您无法查看在线邻居中的共享计算机,请右键单击桌面左下角的开始按钮,并在弹出菜单中选择“运行”菜单项。在窗口中输入regedit命令,然后单击ok。
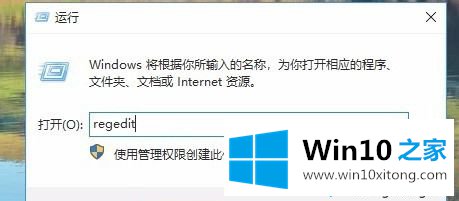
2.找到HKEY _本地_机器\系统\当前控制集\服务\ lanman工作站\参数注册表项。
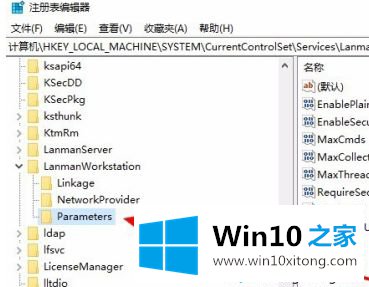
3.然后新建一个Dword32位值的注册表键值AllowInsecureGuestAuth,将其数值数据修改为1。最后,单击确定重新启动计算机。
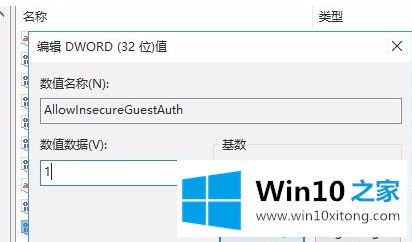
以上是win10在线邻居看不到其他电脑的解决方案。遇到这种情况的用户可以按照以上步骤操作,希望对大家有所帮助。
以上内容主要就是由小编给大家带来的win10无法正常发现网上邻居的详尽解决法子,如果你需要重装系统或者下载系统,本站也是你的好选择。