
时间:2021-06-27 17:20:29 来源:www.win10xitong.com 作者:win10
不管现在的win10系统有多稳定,只要试软件都会有问题存在。这不今天就有用户遇到了win10下手机和电脑通过蓝牙对频传输文件怎么操作的情况,如果对于老鸟来说就很简单就可以处理,但是对于新手处理win10下手机和电脑通过蓝牙对频传输文件怎么操作的问题就很难,那我们该如何做呢?我们不妨来一起试试下面这个方法:1.首先要打开手机和电脑的蓝牙,电脑右下角找到蓝牙的标识,手机在通知栏找到蓝牙的标识,所示。2.电脑端对着图标点击鼠标右键,选择“添加蓝牙设备”,进入蓝牙设置界面,确保已经打开了蓝牙;手机端长按蓝牙标识,也进入蓝牙设置界面,也打开蓝牙开关就简简单单的解决了。简单的一个概要可能很多用户还是没有明白,下面我们就具体说说win10下手机和电脑通过蓝牙对频传输文件怎么操作的详细解决举措。
win10下手机与电脑之间通过蓝牙传输文件的方法;
1.首先打开手机和电脑的蓝牙,在电脑右下角找到蓝牙logo,在手机的通知栏找到蓝牙logo,如下图所示。
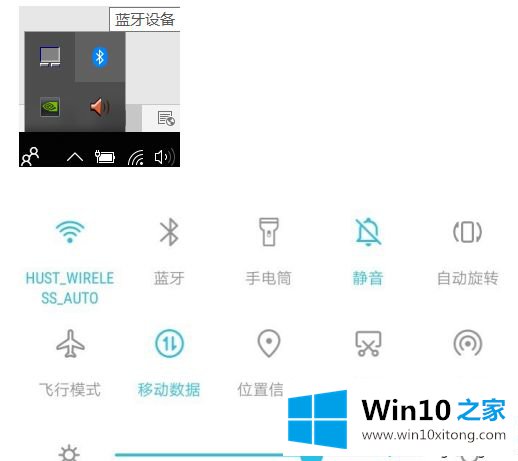
2.电脑点击图标上的鼠标右键,选择“添加蓝牙设备”进入蓝牙设置界面,确保蓝牙已开启;按住手机上的蓝牙logo,然后进入蓝牙设置界面,打开蓝牙开关。
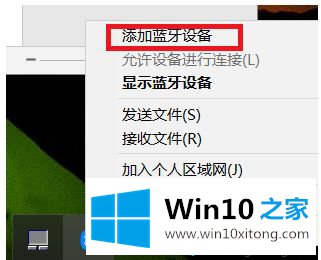
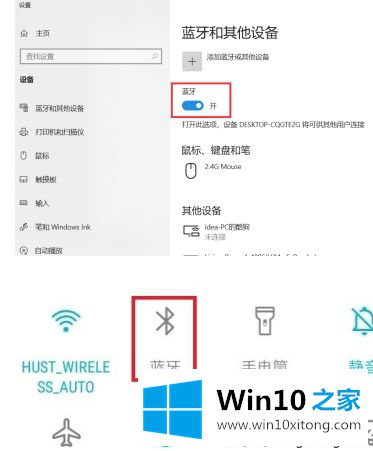
3.手机连接电脑更方便。点击“扫描”按钮,稍等片刻,找到你的电脑名称;电脑名称在电脑端蓝牙设置界面的蓝牙开关下。单击要配对的计算机的名称。
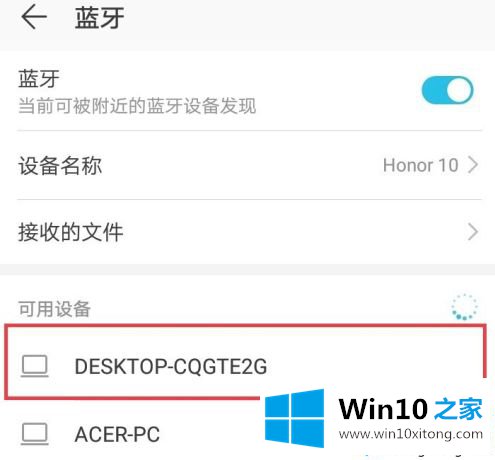
4.点击配对后,电脑上会弹出一条通知消息,点击通知消息会出现配对对话框,手机上也会出现配对对话框。如果选择确认配对,等待一段时间后即可成功配对。
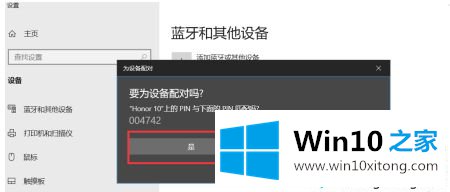

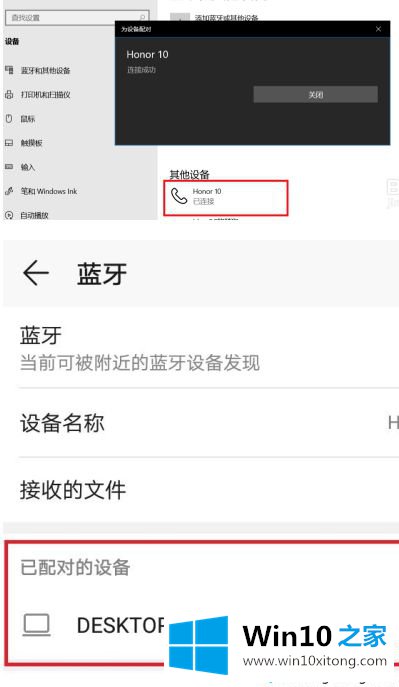
5.手机和电脑之间的文件传输过程类似。这里以手机对电脑为例。首先,电脑找到蓝牙图标,右键点击,选择接收文件选项。然后会弹出一个接收文件的对话框。别管了,剩下的操作都在手机上完成。
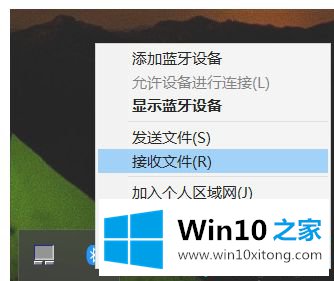
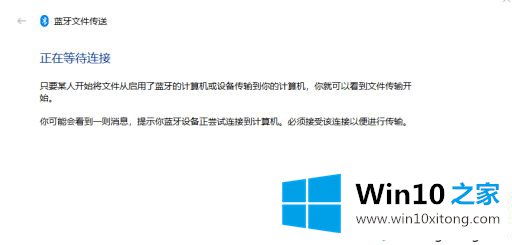
6.选择要在手机上传输的文件。这里以传输到计算机的图像为例。选择图像,点按“共享”按钮,然后选择蓝牙。之后会弹出蓝牙设置界面,选择配对的“我的电脑”。单击它,计算机上的接收文件窗口中将出现一个接收文件的进度条。
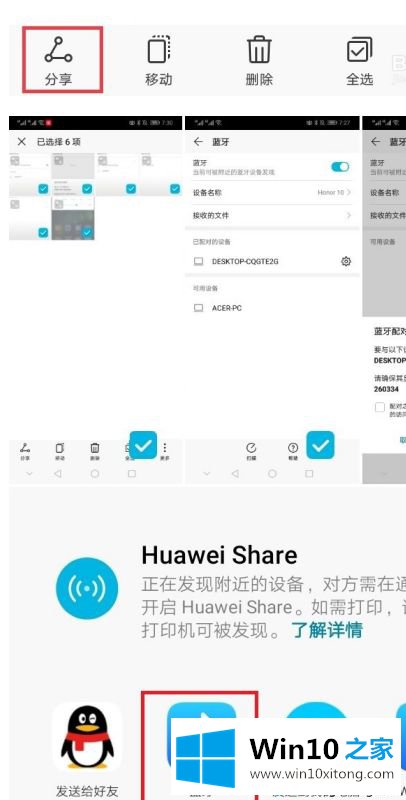
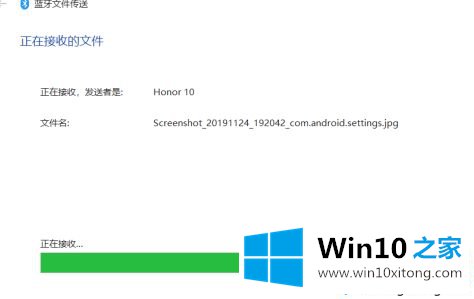
以上是win10下手机和电脑通过蓝牙频率传输文件的方法。不懂的用户可以按照以上步骤操作,希望对大家有帮助。
以上的内容主要说的就是win10下手机和电脑通过蓝牙对频传输文件怎么操作的详细解决举措,你学会了吗?如果还没有解决这个问题,欢迎留言给本站。