
时间:2021-06-24 14:50:43 来源:www.win10xitong.com 作者:win10
今天小编的电脑就发生了Win10系统怎么使用注册表修改系统启动项的问题,要是遇到这个问题的用户对电脑知识不是很了解的话,可能自己就不知道怎么解决了。如果你也因为这个Win10系统怎么使用注册表修改系统启动项的问题而困扰,我们不妨试试这个方法:1、按Win+R键,打开运行,输入regedit,进入注册表;2、按下图中所示路径进行系统启动项的加载这样这个问题就可以很简单的搞定了。接下来,我们就和小编共同来一步一步看看Win10系统怎么使用注册表修改系统启动项的详细解决措施。
方法/步骤
1.按Win R键打开操作,进入regedit,进入注册表;
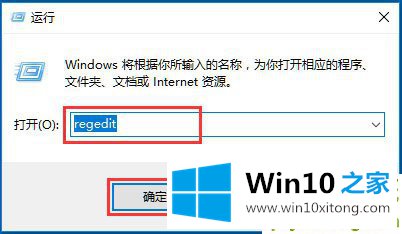
2.按照下图所示路径加载系统启动项;
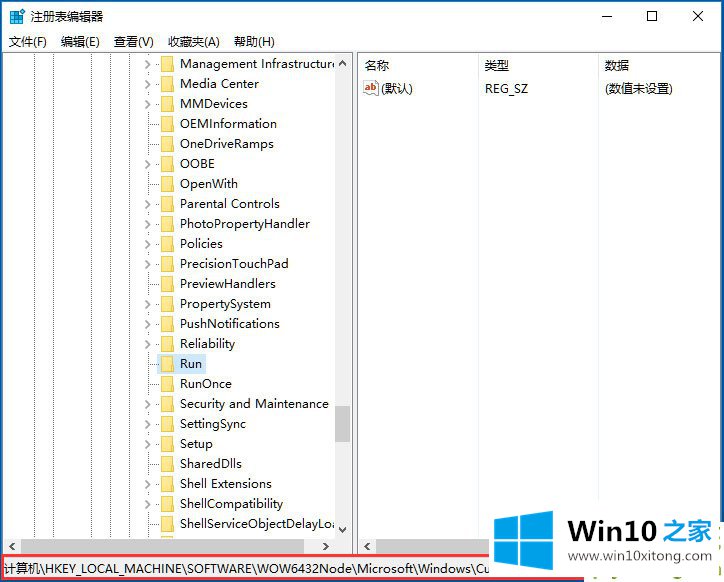
3.通过创建一个新的字符串值来创建一个需要自己启动的程序。名字可以自己写。建议不要出现中文,数值是对应程序的完整路径;
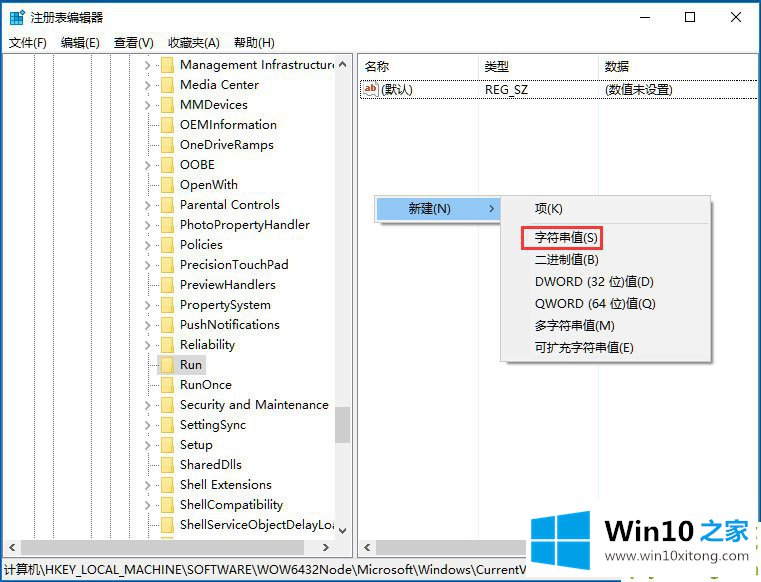
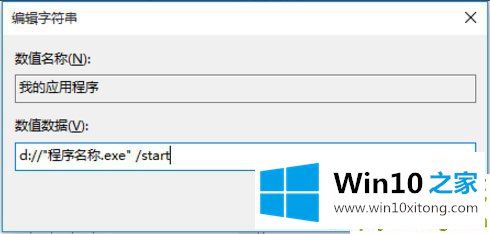
4.重新启动计算机,查看添加的自启动程序是否正常启动。
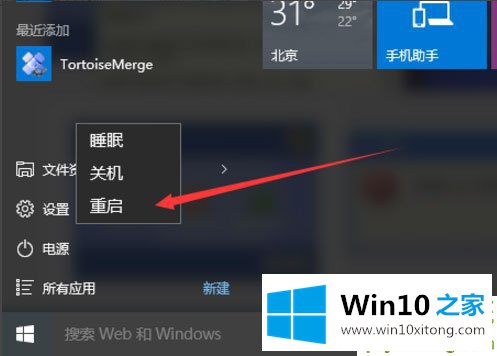
以上是Win10系统使用注册表修改系统启动项的具体方法。根据上述方法,我们可以很容易地为自己的计算机修改系统启动项目。
回顾一下上面文章的内容,主要是非常详细的说了Win10系统怎么使用注册表修改系统启动项的详细解决措施,还没有解决的网友们可以给小编留言,小编会帮助你们处理这个问题的。