
时间:2021-03-26 22:05:04 来源:www.win10xitong.com 作者:win10
今天又有网友来问小编Win10强制删除桌面IE图标的问题,这个问题之前都已经解答过了。一般来说新用户在遇到了Win10强制删除桌面IE图标的情况就不知道该怎么处理了,平时如果有人帮忙解决还好,要是这次没人帮忙怎么办呢?我们可以自己来动手解决Win10强制删除桌面IE图标的问题。大家可以试着用这个方法:1、按 Win + R 组合键,打开运行,并输入:regedit 命令,确定或回车,可以快速打开注册表编辑器;2、注册表编辑器窗口中,依次展开到就轻而易举的处理好了。马上我们就进入今天的主题,详细说一下Win10强制删除桌面IE图标的操作手法。
推荐系统下载:深度系统Win10纯净版
方法/步骤:
1、按 Win + R 组合键,打开运行,并输入:regedit 命令,确定或回车,可以快速打开注册表编辑器;
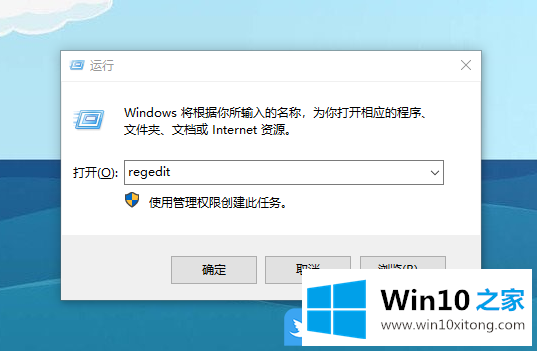
2、注册表编辑器窗口中,依次展开到:
HKEY_LOCAL_MACHINE\SOFTWARE\Microsoft\Windows\CurrentVersion\Explorer\Desktop\NameSpace
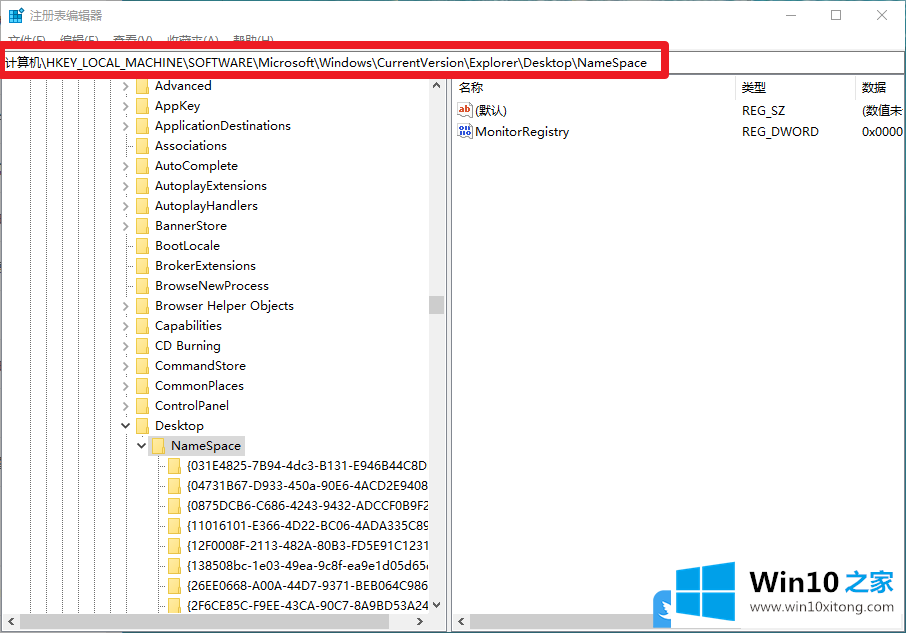
3、右键点击NameSpace项,在打开的菜单项中,选择导出;
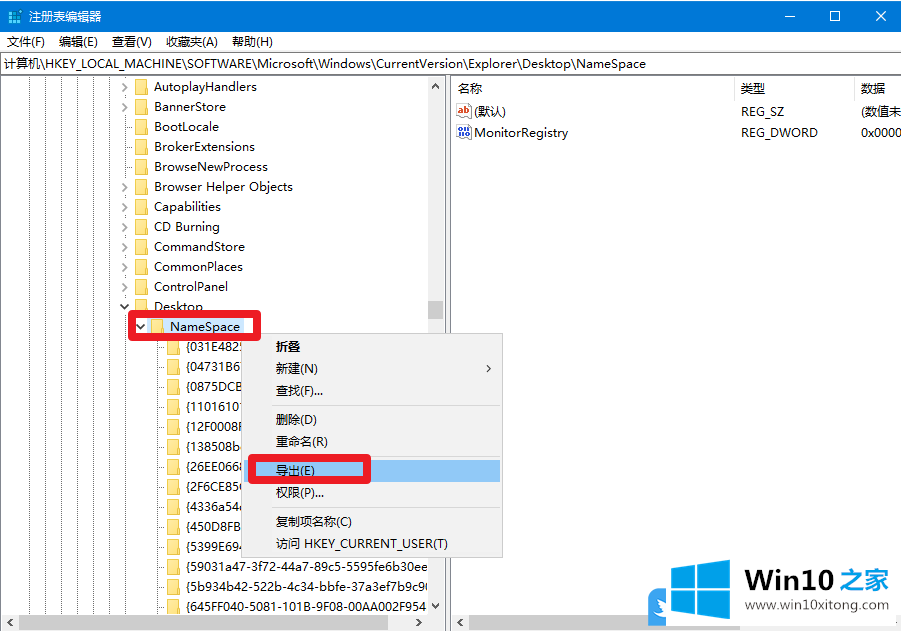
4、导出注册表文件,选择存放位置,如果说方便,还是存放在桌面,然后命名文件,最后点击保存即可;
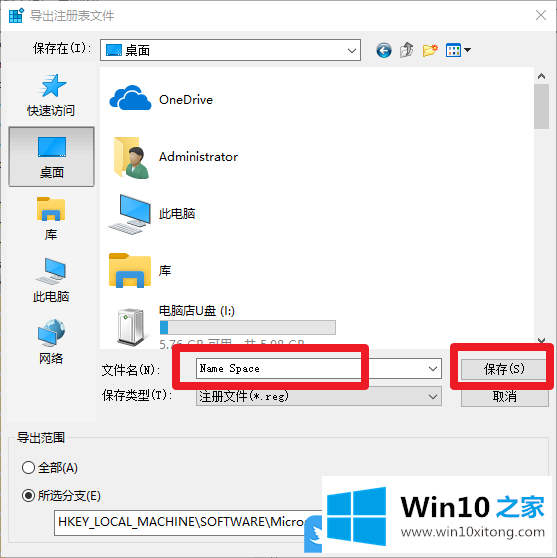
5、右键刚才导出的注册表文件,在打开的菜单项中,选择编辑,然后选择打开方式,这里选择记事本就可以;
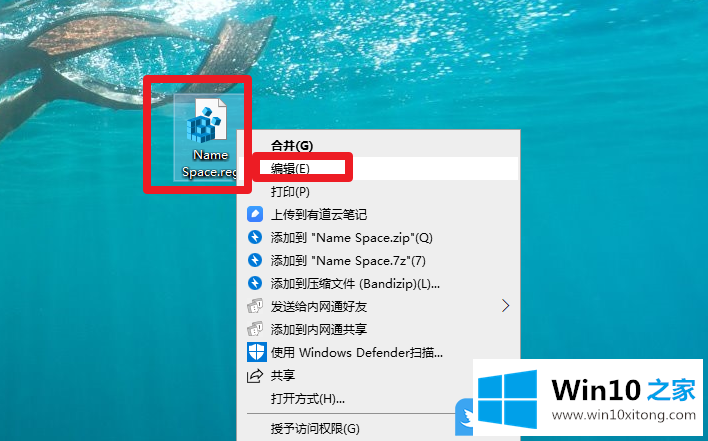
6、打开之后,按 Ctrl + F 组合键,可以快速打开查找功能,然后查找中输入 Internet Explorer 内容,找到相应的项目,注意到此时的文件名编号;
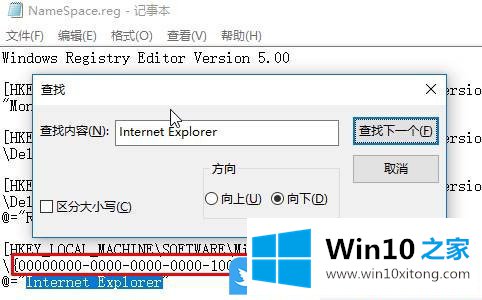
7、切换到注册表,展开 NameSpace ,在下面找到该编号的项,点击右键,在打开的菜单项中,选择删除即可;
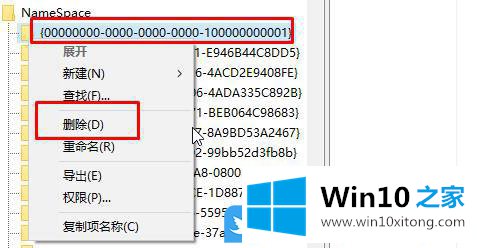
以上就是Win10强制删除桌面IE图标|Win10注册表删除IE浏览器文章。
以上的内容已经非常详细的讲解了Win10强制删除桌面IE图标的操作手法,多多关注本站,谢谢大家。