
时间:2021-06-24 13:42:33 来源:www.win10xitong.com 作者:win10
之前小编也写过关于win10笔记本电脑怎么连wifi的教程,不知道大家是否还记得。这个win10笔记本电脑怎么连wifi问题还难到了一些平时很懂win10的网友,那我们要怎么面对这个win10笔记本电脑怎么连wifi的问题呢?大家可以试着用这个方法:1、点击右下角网络显示位置,打开网络设置。2、然后在更改网络状态中选择'’更换网络适配器”进入设置的子页面就可以很好的解决了。为了让大家更好的解决win10笔记本电脑怎么连wifi问题,我们下面就带来了很详细的详尽处理措施。
推荐系统下载:win10专业版
具体步骤如下:
1.单击右下角的网络显示位置,打开网络设置。
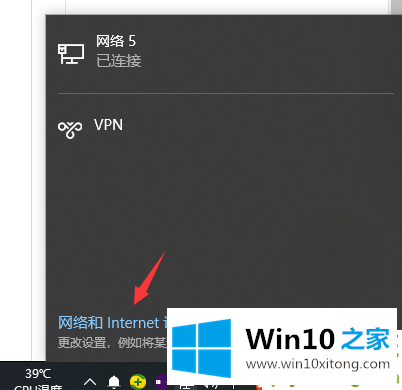
2.然后在网络状态变更中选择“更换网络适配器”,进入设置子页面。
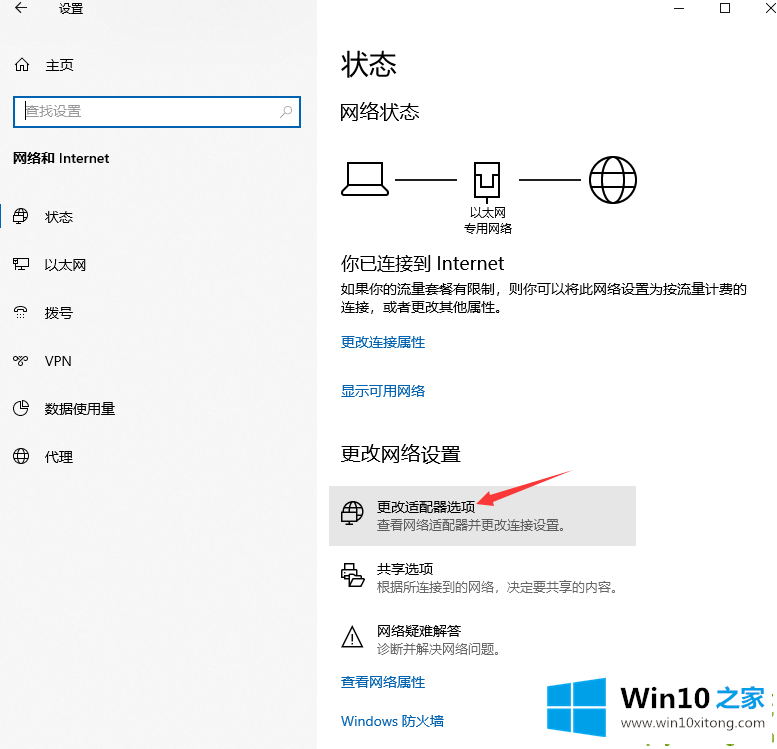
3.然后右击无线网络WLAN的选项,打开“启用”,让电脑搜索无线网络。
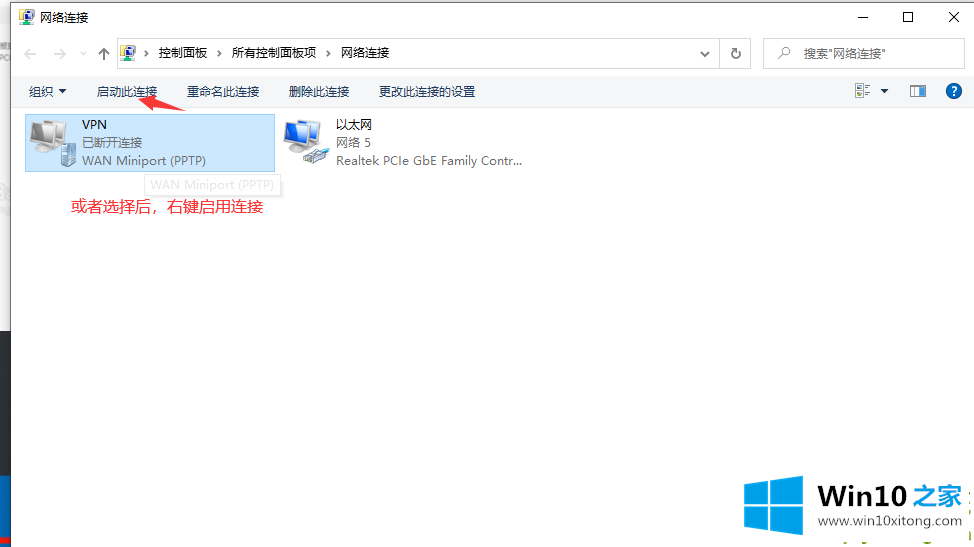
4.然后在无线网络选项中找到可用的无线网络,并单击连接。
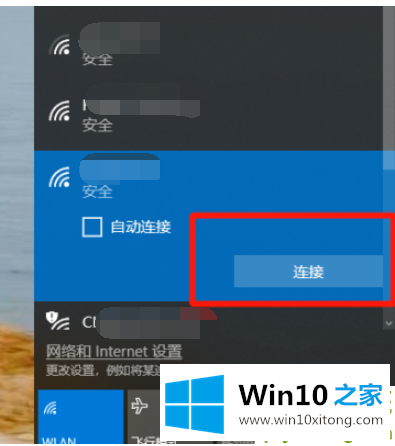
5.输入相应无线网络的密码,然后单击“下一步”进行连接。
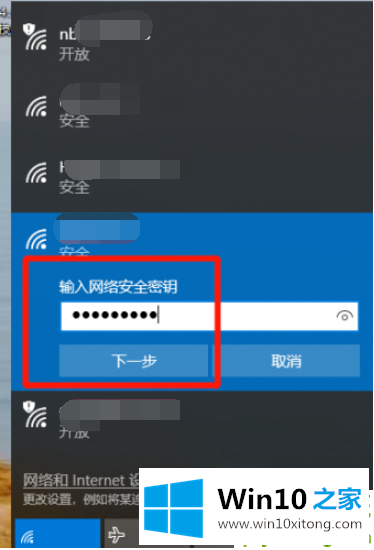
6.连接成功,如图,“已连接”,打开;浏览器可以正常使用网络。
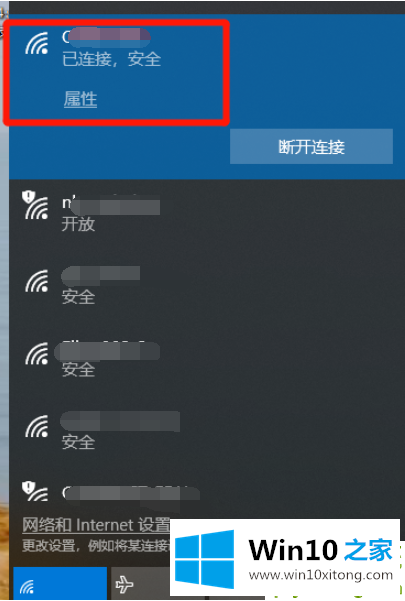
以上是win10笔记本电脑如何连接wifi,希望对大家有帮助。
这样操作就可以解决win10笔记本电脑怎么连wifi的问题了,我们非常期待这篇文章能够给你带来帮助。