
时间:2021-06-24 10:14:22 来源:www.win10xitong.com 作者:win10
Win10系统如何禁用电脑快速启动的情况我认为很多网友都遇到过,甚至有些时候会经常碰到,其实不知都还有多少用户遇到了Win10系统如何禁用电脑快速启动的问题,如果你现在找不到专业的人员来解决Win10系统如何禁用电脑快速启动这个问题,我们完全可以按照这个过程:1、单击开始菜单选择“设置”,进入到设置后选择“系统”;2、打开系统后选择“电源和睡眠”,并在右侧选择“其他电源选项&rdquo就很快的能够处理好这个问题了。这么说肯定大家还是不是太明白,接下来就具体说说Win10系统如何禁用电脑快速启动的具体处理方式。
Win10系统如何禁用电脑快速启动方式;
1.单击开始菜单并选择“设置”。输入设置后,选择“系统”。
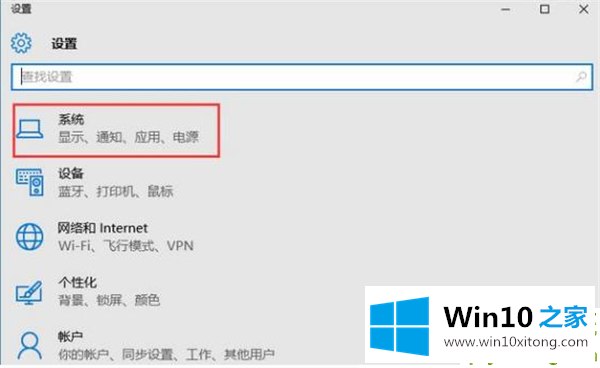
2.开机后选择“电源和睡眠”,并选择右侧的“其他电源选项”;
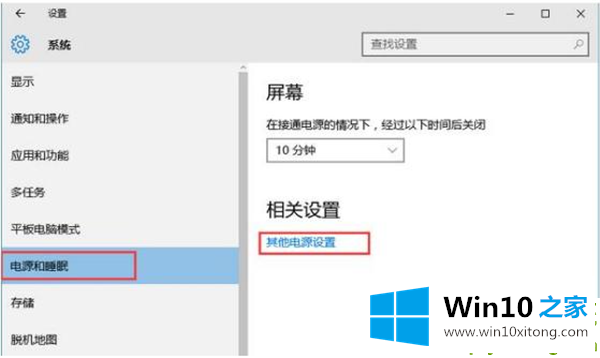
3.打开“电源选项”,找到“更改电源按钮功能”(这个和win8.1一样);
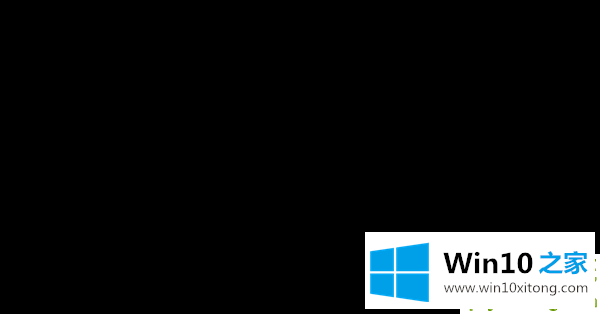
4.输入后,点击顶部的“更改当前不可用的设置”;
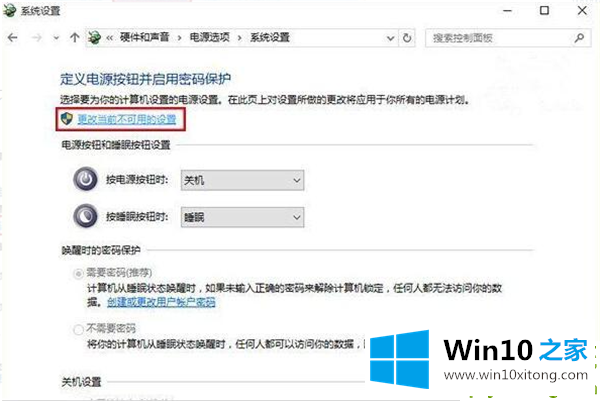
5.然后取消选中窗口底部“关机设置”中的第一项“启用快速启动(推荐)”,点击“保存并修改”。
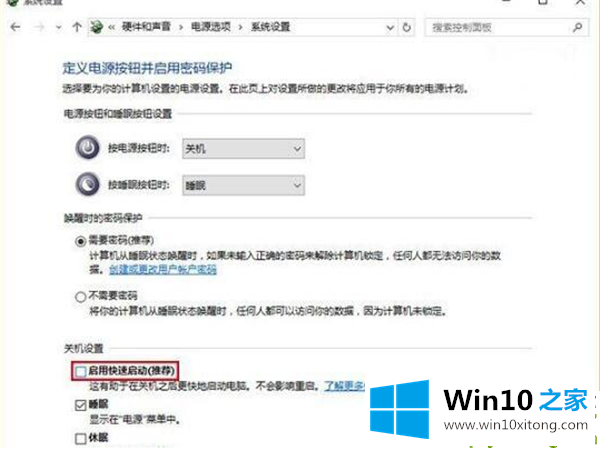
以上是win10系统关机时按键盘任意键自动开机的解决方案。如果遇到这种情况,可以通过这种方法关闭电脑快速启动功能。
关于Win10系统如何禁用电脑快速启动的具体处理方式就和大家介绍到这里了额,还没有学会的网友可以再多阅读几次上面的内容,按照方法一步一步的做,就可以解决的。最后希望多多支持本站。