
时间:2021-06-03 00:36:50 来源:www.win10xitong.com 作者:win10
最近一段时间,有不少网友来问小编,要是遇到了win10以管理员打开cmd怎么操作的问题该怎么办?这个问题还真把win10以管理员打开cmd怎么操作很多电脑高手难住了。那win10以管理员打开cmd怎么操作的问题有办法可以处理吗?当然是可以的,小编这里提供一个解决步骤:1.我们可以在Windows10系统的开始菜单上,单击鼠标右键,这时候出现的菜单中,我们选择命令提示符(管理员)点击打开这样即可。2.这样打开以后,大家可以看到命令提示符界面中显示管理员:命令提示符。现在我们就可以进行自己需要的命令操作就可以了。要是你还看得不是很明白,那么下面就是具体的解决win10以管理员打开cmd怎么操作的具体解决举措。
推荐系统下载:win10
Win10以管理员身份打开cmd方法:
方法1:
1.我们可以在Windows10系统的开始菜单上单击鼠标右键。在此时出现的菜单中,我们选择命令提示符(管理员),然后单击打开。
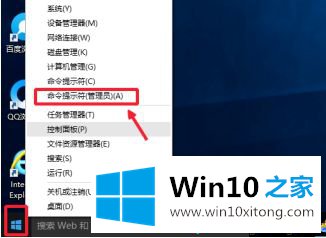
2.以这种方式打开后,可以在命令提示符界面看到administrator:命令提示符。现在我们可以执行我们需要的指挥行动了。
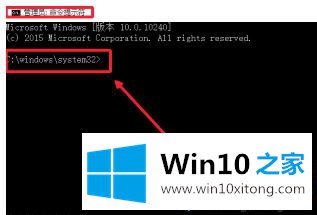
方法2:
1.单击开始菜单,然后选择界面中所有要打开和输入的应用程序。
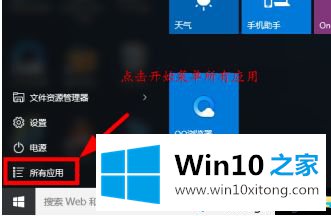
2.在所有应用中,我们都是在Windows系统中找到命令提示符,然后在命令提示符上点击鼠标右键,选择以管理员身份打开命令提示符。
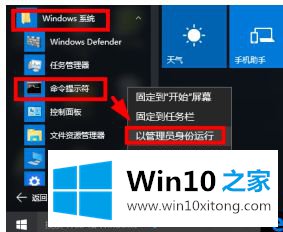
方法3:
1.在这里,我们直接在Windows10系统的搜索框中输入命令CMD。
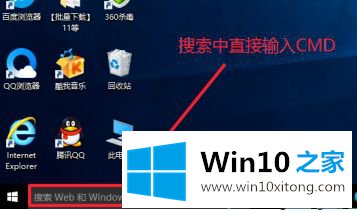
2.然后,在搜索结果中,右键单击命令提示符并选择“管理员”以运行。
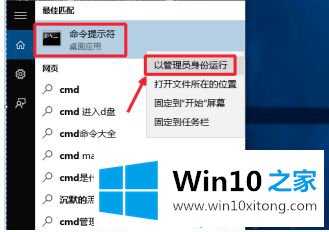
3.最后,我们对命令提示符程序的存储位置有了最好的了解,它位于文件夹C:\windows\system32中。其实电脑的很多管理工具都可以在这里查看。

以上是win10如何与管理员打开cmd。不懂的用户可以按照以上步骤操作,希望对大家有帮助。
win10以管理员打开cmd怎么操作问题的解决办法在以上文章就非常详细讲解了,如果这篇文章对你有所帮助,那么希望你继续支持本站。