
时间:2021-05-28 08:03:35 来源:www.win10xitong.com 作者:win10
我们在操作电脑系统的过程中可能就会遇到win10怎样删除登录账户的问题,对于一些平时动手能力比较强的用户可能都不能很好的解决win10怎样删除登录账户的问题,要是你想要你的电脑知识越来越丰富,这一次就可以自己试试独立来解决吧。我们其实只需要这样操作:1.首先我们按win+r打开运行窗口,输入compmgmt.msc,点击确定。2.在弹出的窗口中,点击本地用户和组就简简单单的解决了。下面的内容就是今天小编给大家带来的win10怎样删除登录账户的具体方法。
推荐系统下载:win10专业版
具体方法如下:
1.首先,我们按win r打开运行窗口,输入compmgmt.msc,然后单击ok。
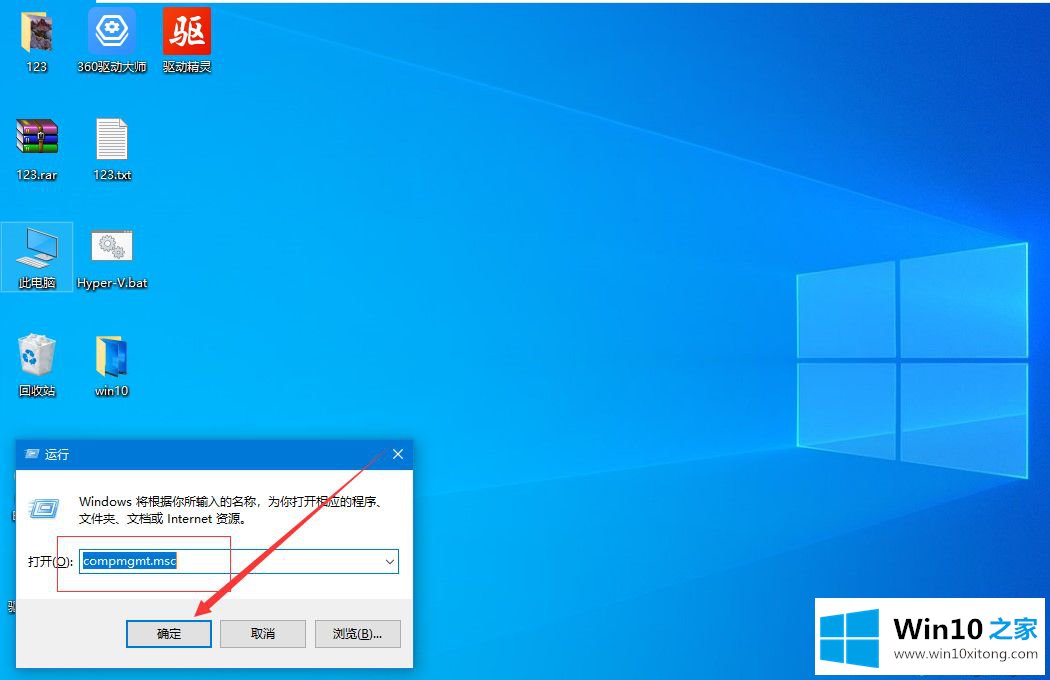
2.在弹出窗口中,单击本地用户和组。
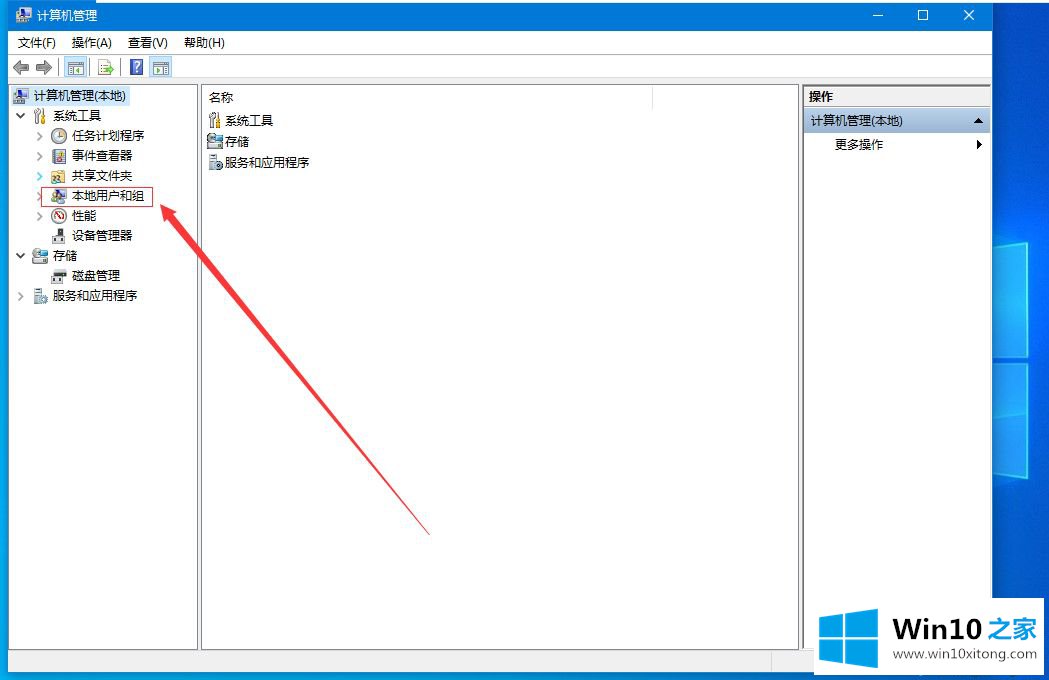
3.在右侧列表中,单击用户,找到要删除的帐户,然后右键单击删除。
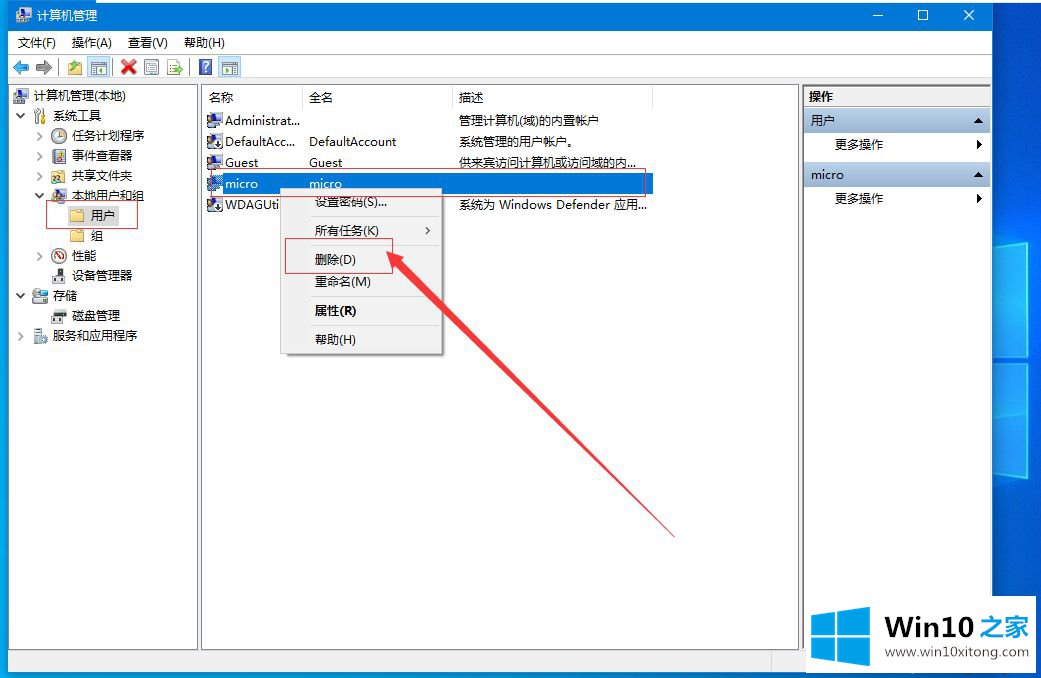
4.或者打开控制面板,找到用户帐户选项,然后单击下面的更改帐户类型。
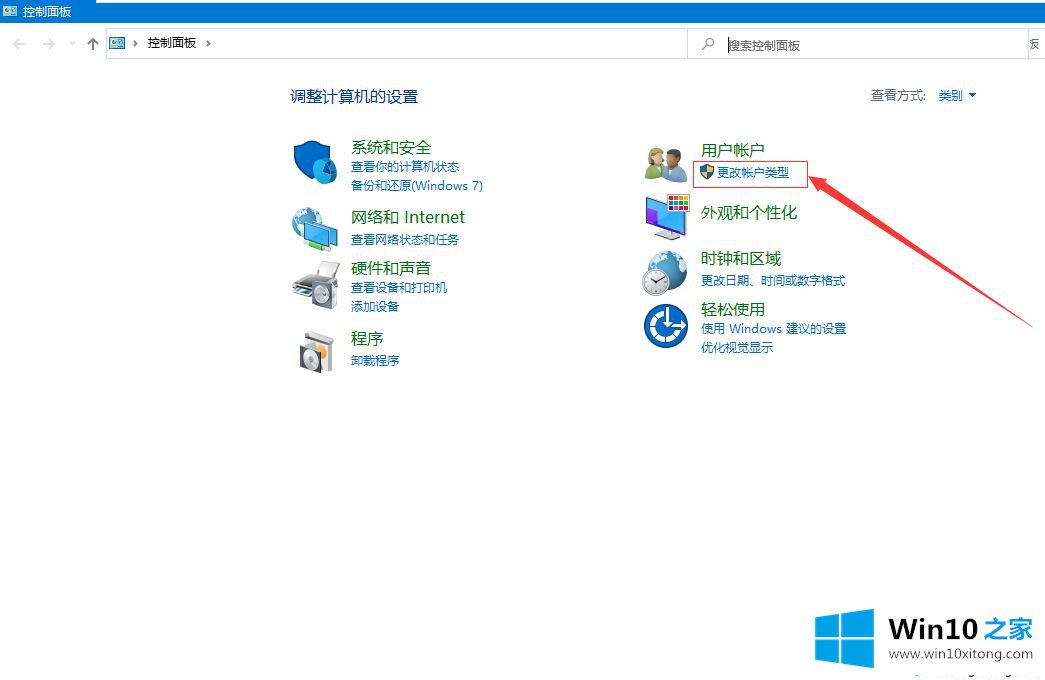
5.在新窗口中,单击要删除的帐户。
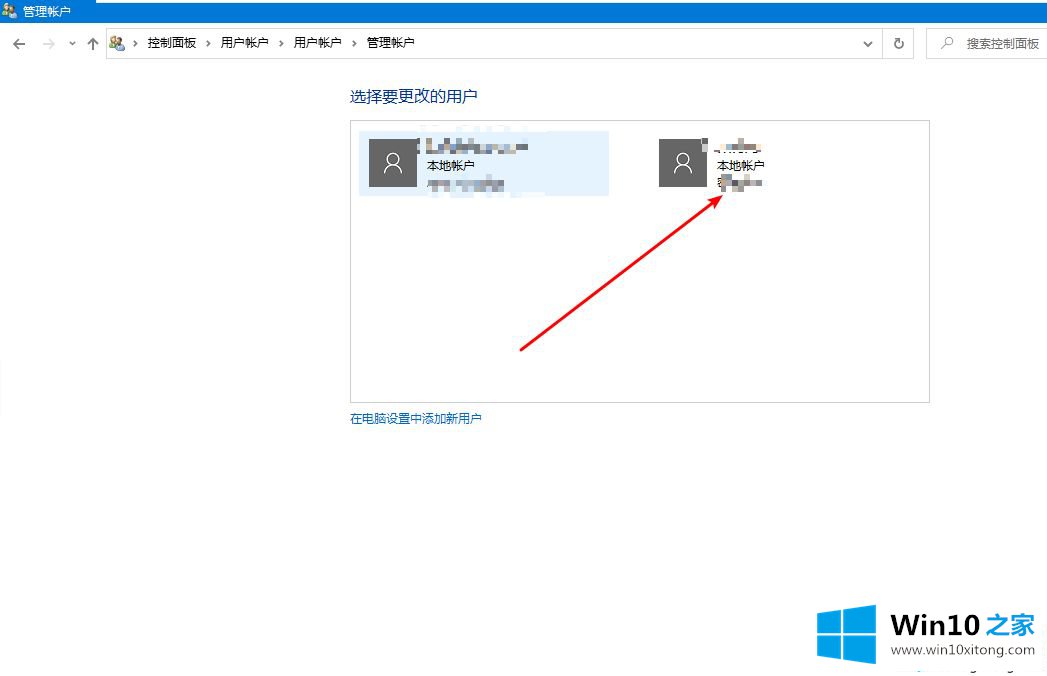
6.单击左侧的删除帐户。
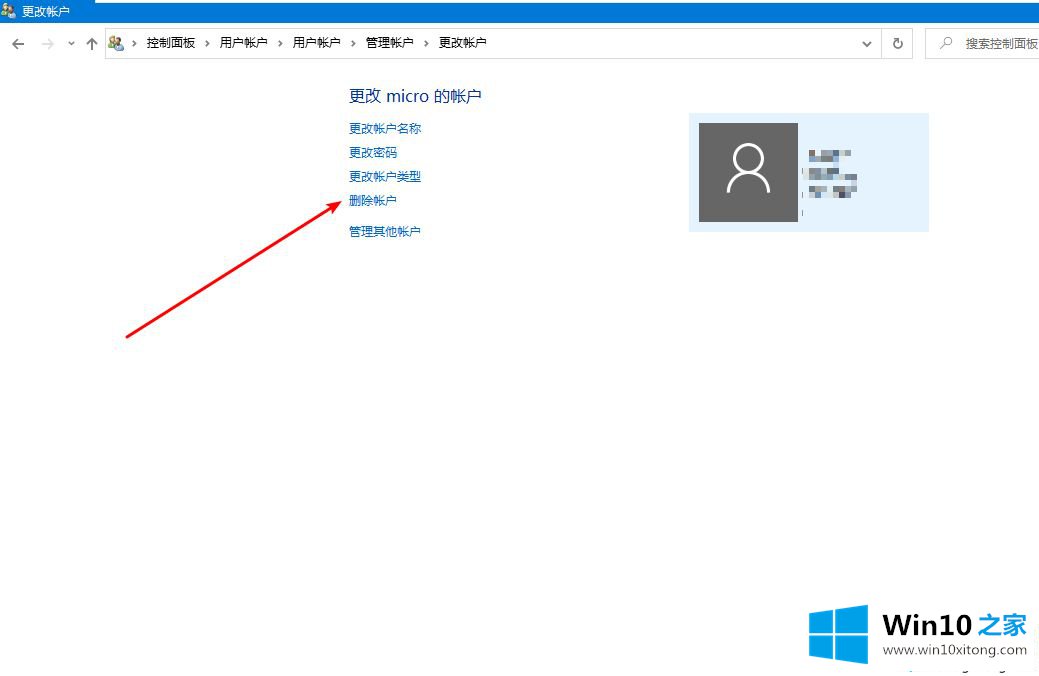
以上图文告诉你如何在win10系统中删除登录账号。如果碰巧遇到这个问题,请参考教程快速解决。
回顾一下上面文章的内容,主要是非常详细的说了win10怎样删除登录账户的具体方法,通过上面讲的方法就可以解决win10怎样删除登录账户的问题了,希望对您有所帮助。