
时间:2021-05-27 01:36:52 来源:www.win10xitong.com 作者:win10
今天又有网友来问小编win10电脑怎么关闭窗口移动至边缘时自动调整大小的问题,这个问题之前都已经解答过了。win10电脑怎么关闭窗口移动至边缘时自动调整大小问题对于很多新手来说就不太容易自己解决,大部分时候都会去求助别人,如果你现在找不到专业的人员来解决win10电脑怎么关闭窗口移动至边缘时自动调整大小这个问题,只需要按照这个流程:1.右键单击开始菜单,然后选择【设置】。2.然后,点击打开【系统】选项这样这个问题就可以很简单的搞定了。下面的文章就是彻头彻尾讲解win10电脑怎么关闭窗口移动至边缘时自动调整大小的解决介绍。
具体步骤如下:
1.右键单击开始菜单,然后选择[设置]。
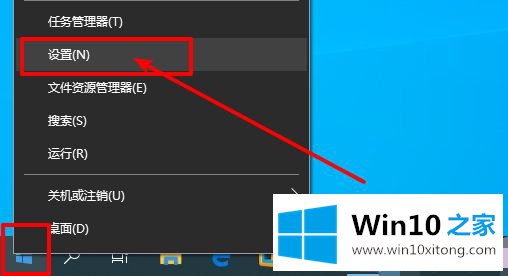
2.然后,单击打开[系统]选项。
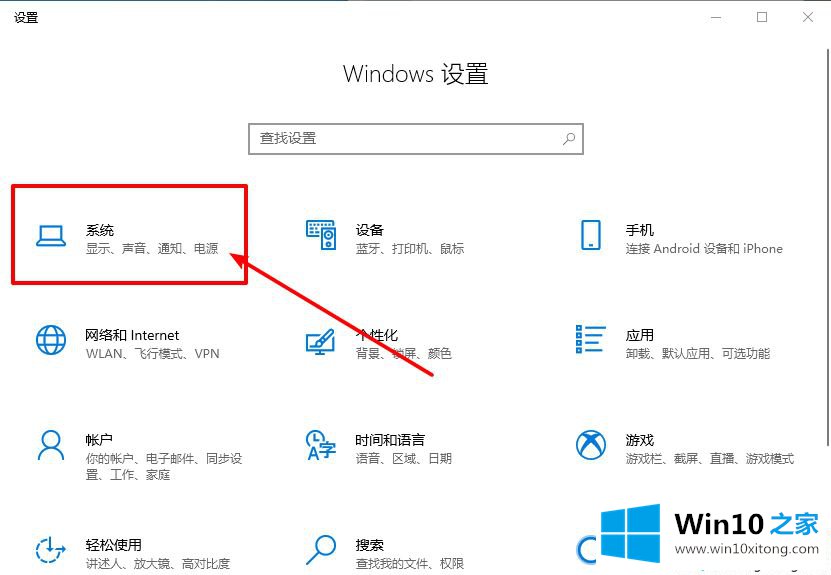
3.在左侧列表中,单击多任务。
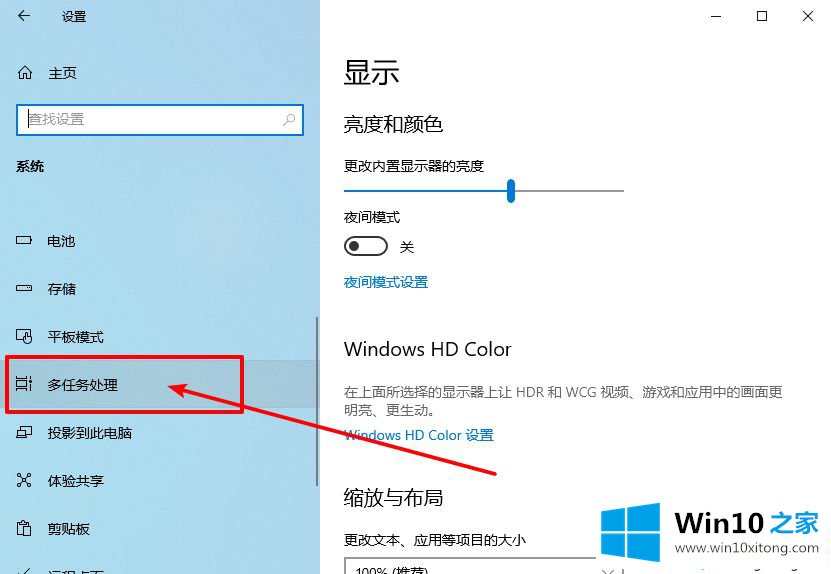
4.如图,在右边页面可以看到很多可以打开或者关闭的选项,可以根据需要关闭选项。
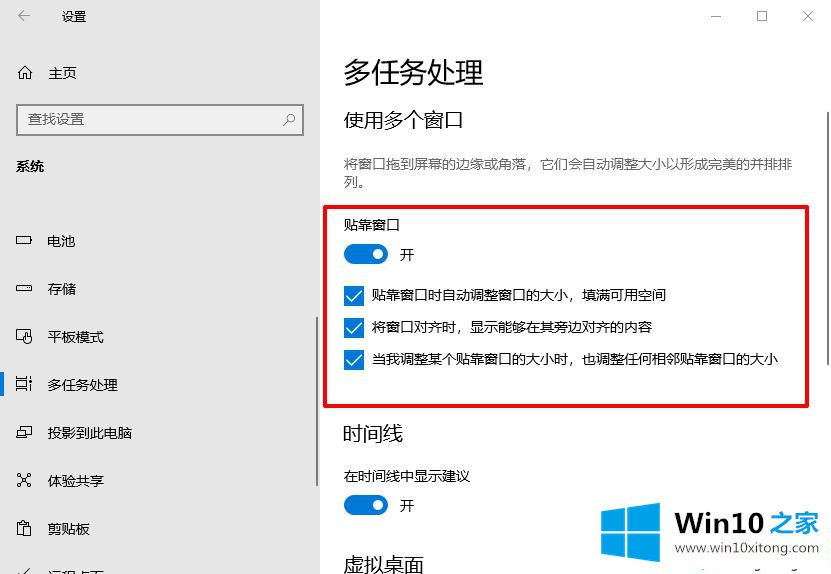
以上是win10电脑如何关闭窗口移动到边缘自动调整大小的功能。有此需求的用户可以参考以上方法关闭。
以上内容就是win10电脑怎么关闭窗口移动至边缘时自动调整大小的解决介绍,谢谢各位对本站的支持。