
时间:2020-11-16 20:03:27 来源:www.win10xitong.com 作者:win10
昨日,有大量的用户都遇到了Win10系统共享文件夹无法访问权限的问题来向我们咨询解决方法。这个Win10系统共享文件夹无法访问权限问题估计有很多电脑高手都不知道该怎么解决,如果你暂时身边没有懂这方面的人才处理这个Win10系统共享文件夹无法访问权限问题小编想到一个解决的方法:1、首先查看共享依赖的服务是不是有异常,有没有启动。进入的计算机管理,点击服务,或在运行输入"services.msc"进入的服务管理界面。2、查看Workstation服务有没有启动。若没有启动,设置为自动启动就解决了。刚才没看明白不要紧,今天小编就会专门来讲解Win10系统共享文件夹无法访问权限的详细处理手法。
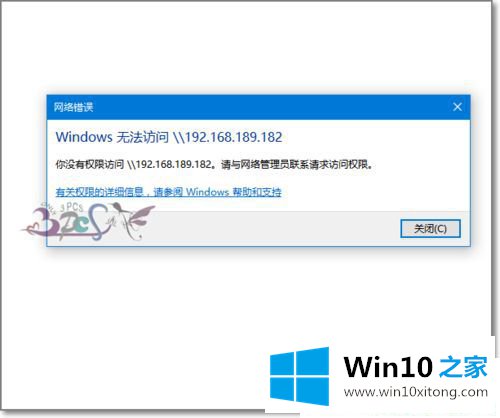
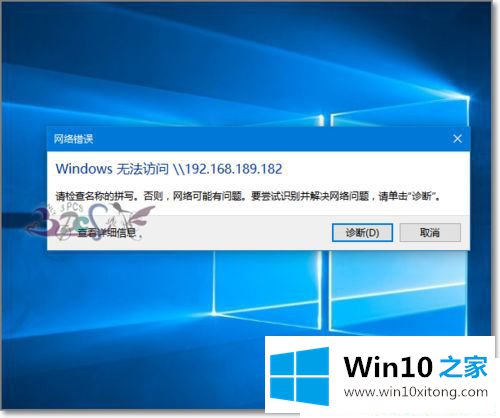
具体解决方法如下:
第一步:首先查看共享依赖的服务是不是有异常,有没有启动。进入的计算机管理,点击服务,或在运行输入"services.msc"进入的服务管理界面。
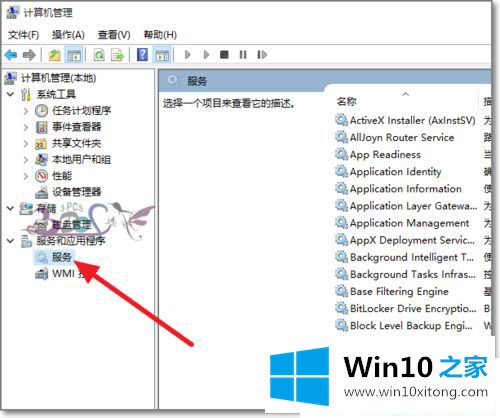
第二步:查看Workstation服务有没有启动。若没有启动,设置为自动启动。
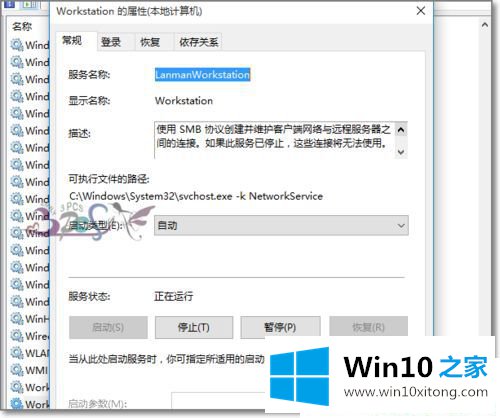
第三步:查看Server服务有没有启动。若没有启动,设置为自动启动。
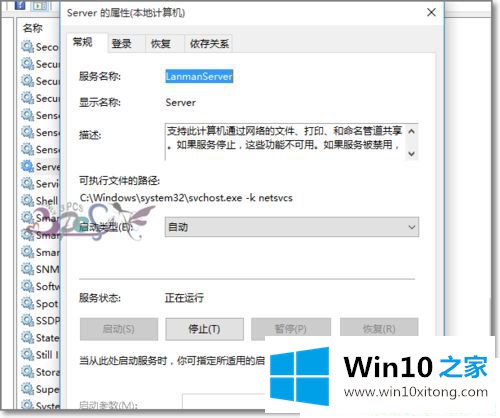
第四步:接下来看看共享的文件夹共享权限有没有设置,选择共享文件夹属性-共享-高级共享。
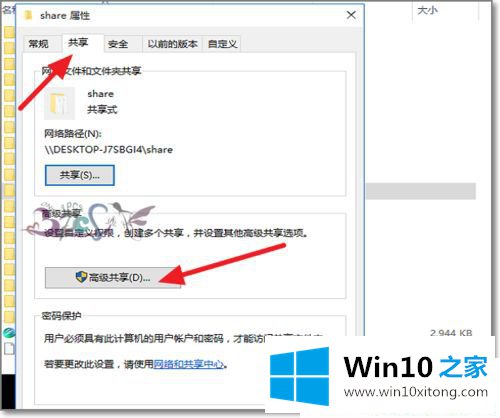
第五步:点击权限-添加Everyone用户可以访问此共享文件夹。这是在无法共享的时候排除是账号权限问题。若没有此问题,建议还是不要使用的Everyone用户。要以指定可以访问共享的用户。
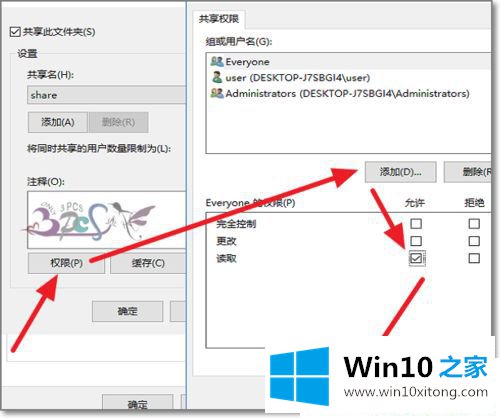
第六步:进入的运行输入"gpedit,msc"进入的组策略界面。
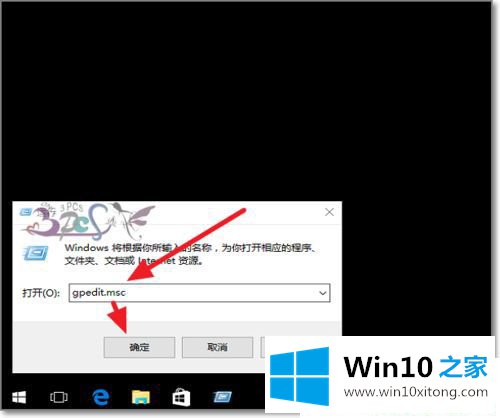
第七步:按下图路径找到本地帐户的共享和安全模型,改为经典模式。
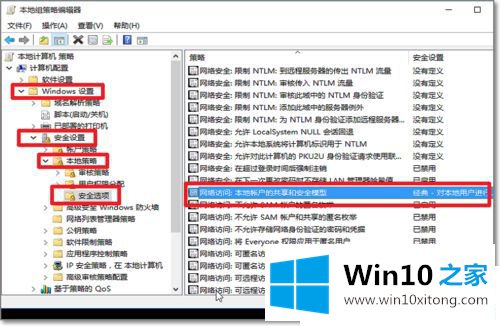
第八步:在此过程可以设置修改好进行测试看是否能访问,有必要时要重启电脑再试。
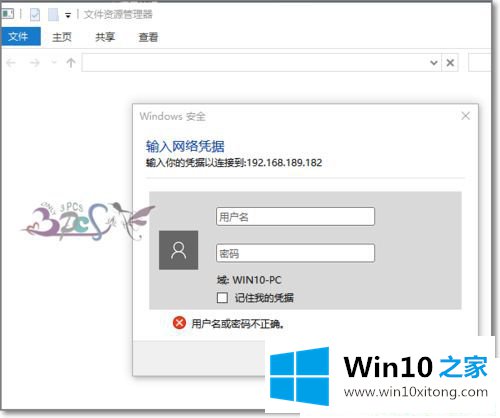
第九步:共享可以在相互,若共享电脑有问题,则可以试试第三台电脑来测试问题原因。更好的排除一些网络上的故障。
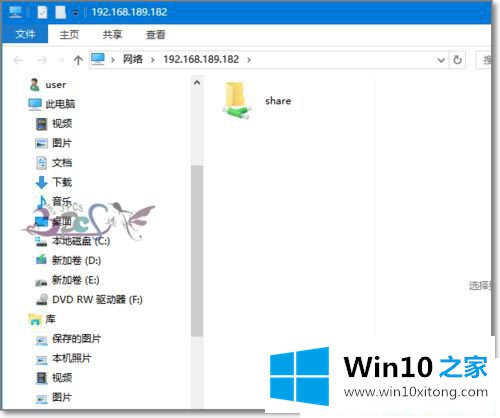
以上就是Win10系统共享文件夹无法访问权限的解决方法,操作步骤简单,希望大家可以掌握!
上面的内容就是和大家说的Win10系统共享文件夹无法访问权限的详细处理手法,小编很高兴能在这里把系统相关知识给大家分享。