
时间:2021-05-20 10:42:57 来源:www.win10xitong.com 作者:win10
许多用户在使用win10系统的时候都遇到了win10打开网络提示“网络发现已关闭”的问题,对于不了解系统的网友就不知道win10打开网络提示“网络发现已关闭”的问题该如何处理,如果你不想找其他人来帮忙,我们不妨试试这个方法:1.打开电脑,在桌面上的左下角位置右击windows的开始按钮,在弹出的黑色列表里面选择【控制面板】。2.接着会弹出控制面板窗口,在窗口里面选择【网络和Internet】就可以很好的解决了。我们下面一起来看看更详细的win10打开网络提示“网络发现已关闭”的详尽操作举措。
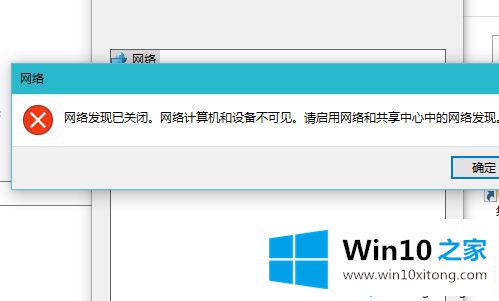
1.打开电脑,右键点击桌面左下角windows的开始按钮,在弹出的黑名单中选择[控制面板]。
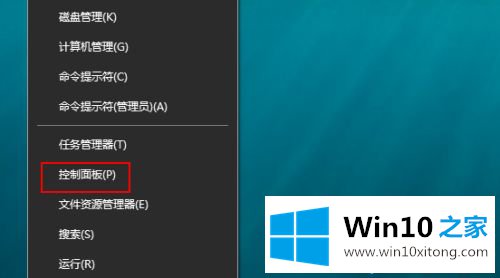
2.然后会弹出一个控制面板窗口,在窗口中选择【网络和互联网】。
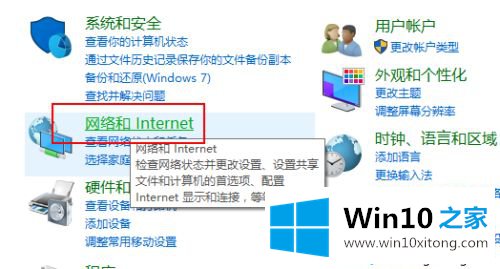
3.进入新窗口页面,选择[网络和共享中心]。
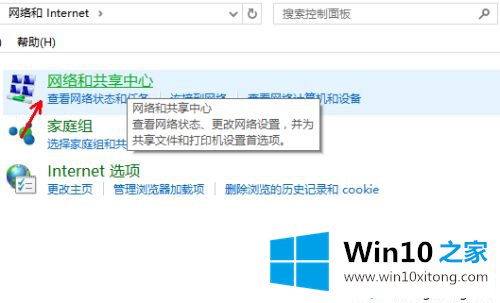
4.在窗口左侧的列表位置找到[更改高级共享设置],然后单击选择它。
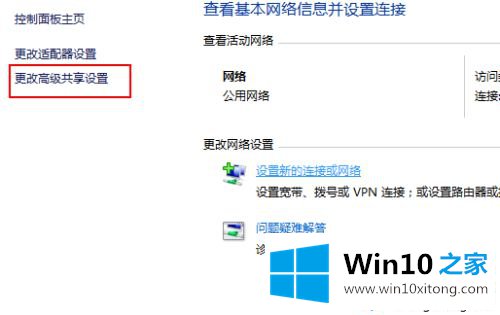
5.这时会出现发现共享的设置。单击并选择网络发现中的[启用网络发现]。

6.最后,不要忘了点击右下角的【保存修改】,那么就生效了,然后就方便我们找到同一个网络中的其他用户。
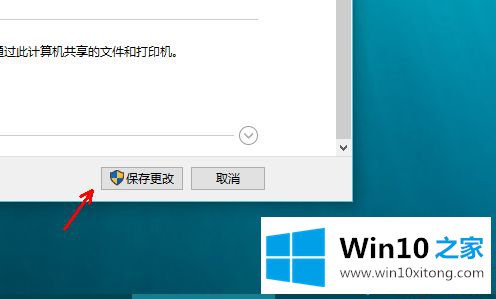
以上教程分享了win10中打开网络提示“Network Discovery已关闭”的原因和解决方法。希望本教程的内容能对大家有所帮助!
解决win10打开网络提示“网络发现已关闭”的问题还是很简单的,只需要按照上面的方法一步一步的操作即可。如果还不能解决,我们可以用重装系统这个万能方法解决,如果你需要下载系统,可以继续关注本站。