
时间:2021-04-16 23:40:57 来源:www.win10xitong.com 作者:win10
你在用电脑系统办公的时候遇到了win10开机小键盘不自动开启问题吗?今天有一位网友说他遇到了,前来咨询怎么解决。而且如果遇到win10开机小键盘不自动开启的问题又对电脑接触的时间不长,那就不知道该怎么解决了。如果你现在找不到专业的人员来解决win10开机小键盘不自动开启这个问题,小编今天解决的方法是这样:1、首先,右键点击左下角"菜单"并在弹出来的列表中选择"运行"。2、在弹出的窗口中输入"regedit"就轻轻松松的搞定了。刚才说得方法是一个概括,不是很全面,如果你没有看懂,那我们下面就详细的带来win10开机小键盘不自动开启的详尽处理手法。
1.首先,右键单击左下角的“菜单”,并在弹出列表中选择“运行”。
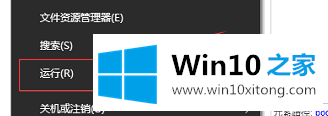
2.在弹出窗口中输入“regedit”。
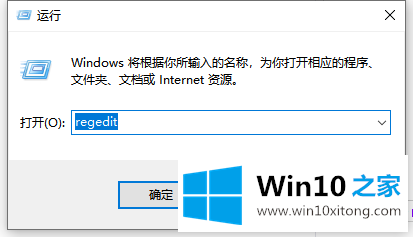
3.进入页面后,点击‘HKEY _用户’。“默认控制面板键盘”。
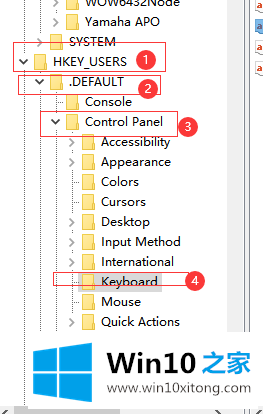
4.单击“键盘”并选择右侧页面上的“启动键盘指示器”。
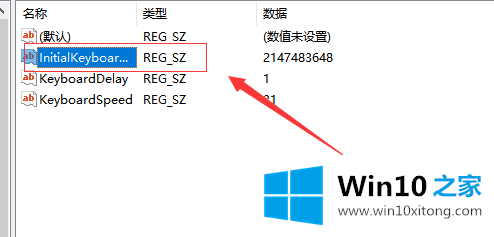
5.输入后,将弹出列表中的值从' 2147483648 '更改为' 8000002 ',问题即可解决。
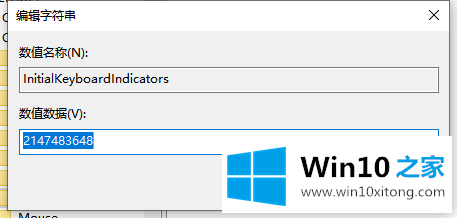
如果想解决计算机的类似问题,需要操作计算机的‘命令操作员’,这样就可以进入计算机修改相关值。希望以上操作能对大家有所帮助。
如果你也遇到了win10开机小键盘不自动开启的问题,就可以按照上面的办法来解决了。本期的内容就结束了,各位,我们下一次再见。