
时间:2021-04-16 05:15:25 来源:www.win10xitong.com 作者:win10
windows10操作系统如何更新鼠标驱动的问题偶尔都会出现在大家使用win10系统的时候,很多网友都没有关于windows10操作系统如何更新鼠标驱动的问题的处理经验,要是你想马上解决windows10操作系统如何更新鼠标驱动的问题,而不想求助于人的话,我们只需要按照:1、首先,进入2、在打开的计算机管理界面中,点击左边的设备管理器选项,然后在右侧出现的界面中双击打开您的鼠标选项就行了。下面就一起好好的看一下windows10操作系统如何更新鼠标驱动问题的详细解决技巧。
推荐系统下载:win10专业版
操作过程:
1.首先,进入win10系统的桌面,右键点击这台电脑,在弹出菜单中选择要打开的管理选项,然后进行下一步。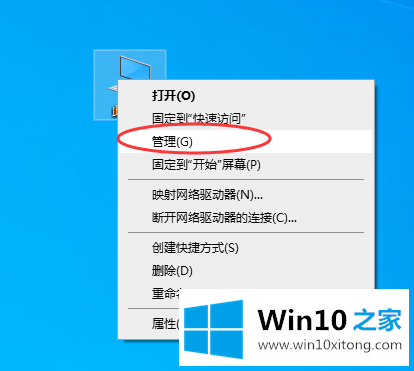
2.在打开的计算机管理界面中,点击左边的设备管理器选项,然后双击右边的界面打开鼠标选项。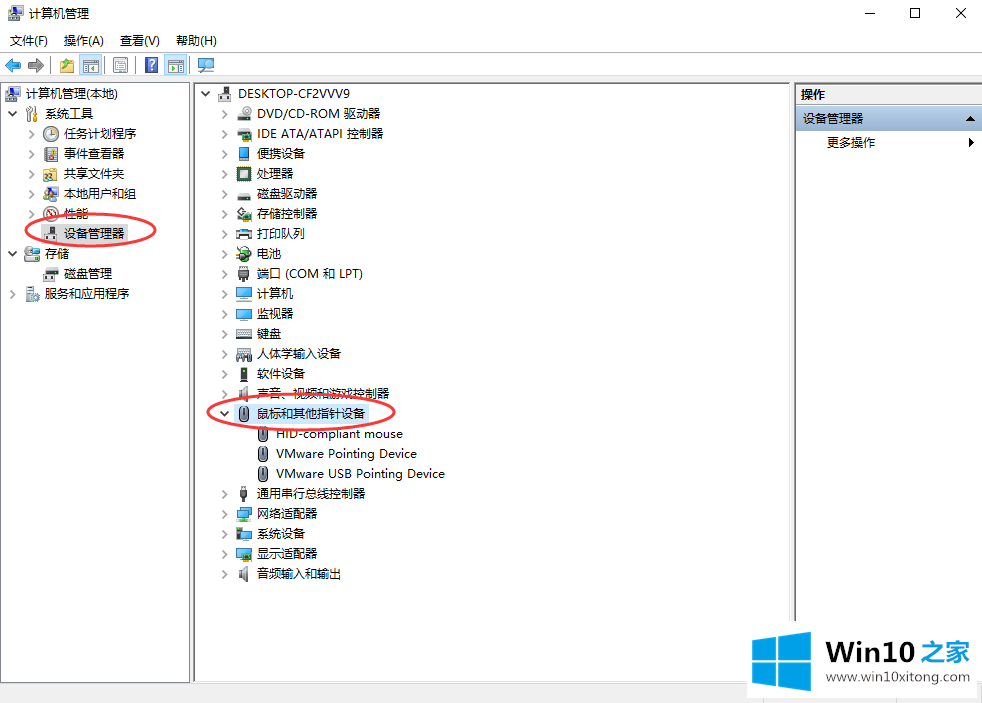
3.在弹出的鼠标属性界面切换到驱动选项,进入下一步。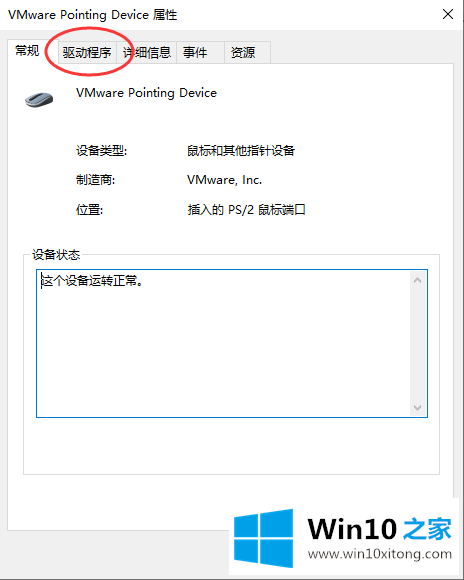
4.在新界面中切换到驱动程序选项,然后单击“更新驱动程序”按钮进入下一步。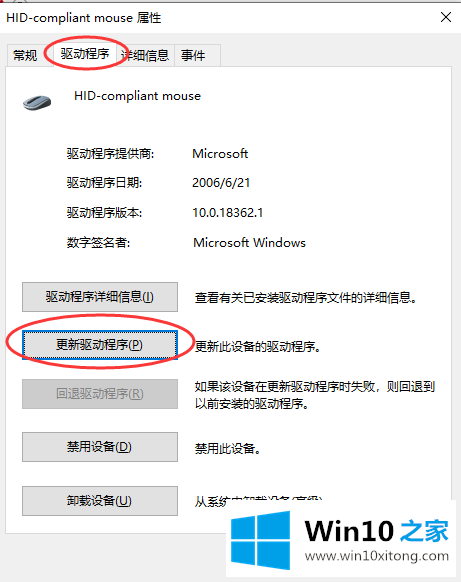
5.然后单击“自动搜索更新的驱动程序软件”按钮。点击后,win10系统会自动找到最适合你鼠标的鼠标驱动,下载并安装鼠标驱动。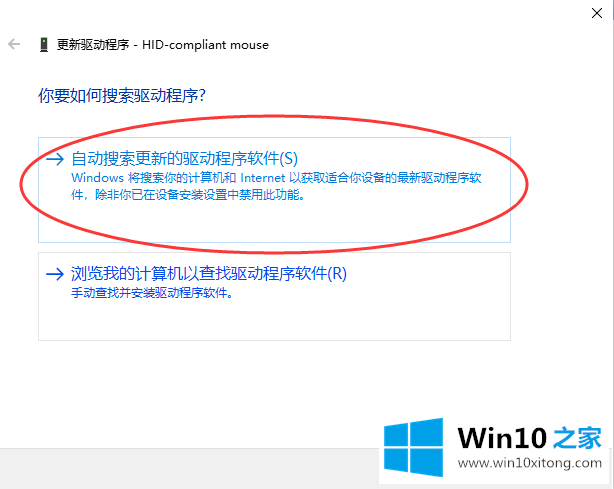
6.找到并安装合适的鼠标驱动程序后,界面上会出现适合该设备的最佳驱动软件。单击关闭按钮。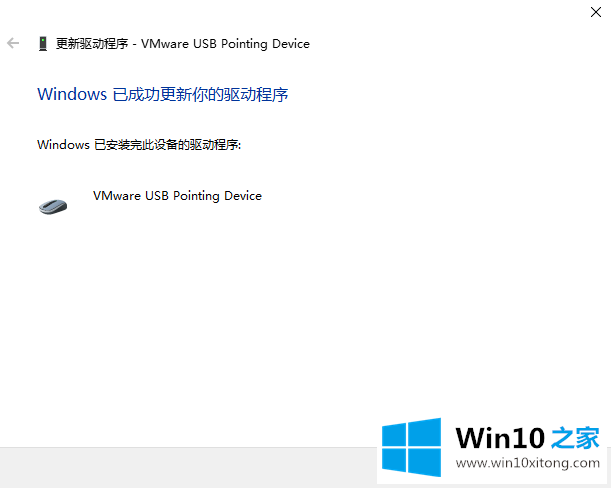
以上是windows10操作系统如何更新鼠标驱动,希望对大家有帮助。
上面的内容就详细的给大家说了windows10操作系统如何更新鼠标驱动的详细解决技巧,我们很高兴能够在这里把你的问题能够协助解决。