
时间:2021-04-10 22:54:26 来源:www.win10xitong.com 作者:win10
有网友用win10系统的时候遇到过win10连手机热点自动断开解决方法的问题,不知道大家是不是也遇到过,有可能我们都会遇到win10连手机热点自动断开解决方法这样的情况吧,要是没有人可以来帮你处理win10连手机热点自动断开解决方法问题,大家跟着小编的步伐操作:1、在 Windows 10 右下角找到 Wifi 并打开,选择网络和 Internet 设置。2、在设置中找到移动热点,然后把允许其他设备启用移动热点开启就完美的搞定了。下面我们就结合上相关图片,给大家详细描述win10连手机热点自动断开解决方法的详尽操作举措。
今日小编推荐系统下载:雨林木风Win10专业版
1.在Windows 10右下角找到Wifi并打开,选择网络和互联网设置。
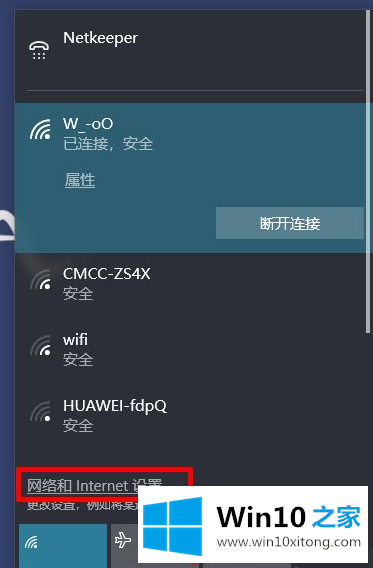
2.在设置中找到移动热点,然后打开允许其他设备启用的移动热点。
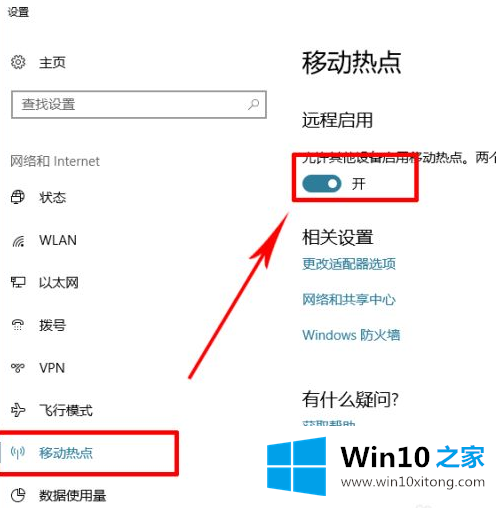
3.再次打开以太网选项,并选择更改适配器选项。
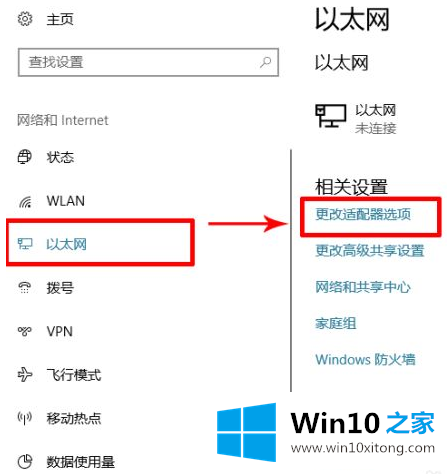
4.选择您的网络连接,然后右键单击属性。
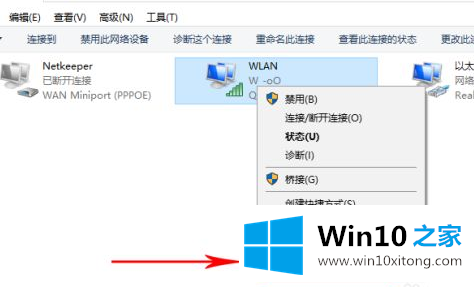
5.在无线局域网属性中选择微软网络客户端,然后选择配置。
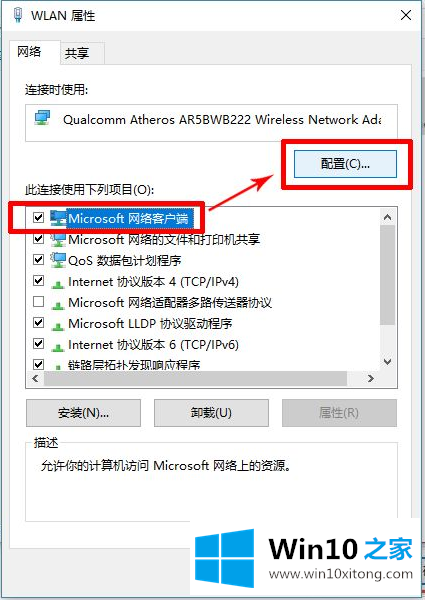
6.取消选中该选项可允许计算机关闭该设备以省电。

以上是关于学习后如何解决win10甚至手机热点自动断线的问题。同时,使用手机热点也要注意不要太远,否则无线连接可能会中断。
win10连手机热点自动断开解决方法的详尽操作举措就是上面所说的全部内容,谢谢各位对本站的支持。