
时间:2021-04-08 01:48:09 来源:www.win10xitong.com 作者:win10
win10系统从发布到现在已经好多年了,各种问题也得到了解决。但是今天还是有用户说出现了win10电脑屏幕对比度如何调节的问题,要是你是一名才接触win10系统的用户,可能处理win10电脑屏幕对比度如何调节的问题的时候就不知道该怎么办了,那能不能解决呢?肯定时可以解决win10电脑屏幕对比度如何调节的问题,其实我们只需要这样简单的设置:1、右键点击win10桌面左下角的开始按钮,在弹出菜单中点击“设置”菜单项.2、在设置界面点击“轻松使用”图标即可很简单的搞定了。结合下面的图文,就可以彻底知道win10电脑屏幕对比度如何调节的具体处理手法。
1.右键单击win10桌面左下角的开始按钮,然后在弹出菜单中单击“设置”菜单项。
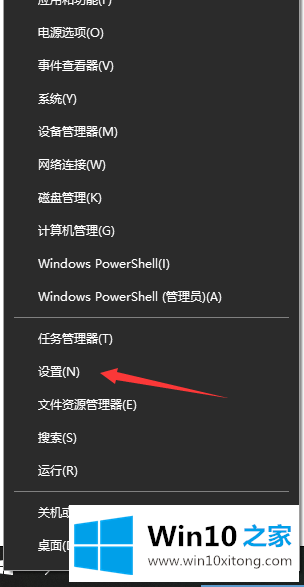
2.在设置界面点击“易用”图标。
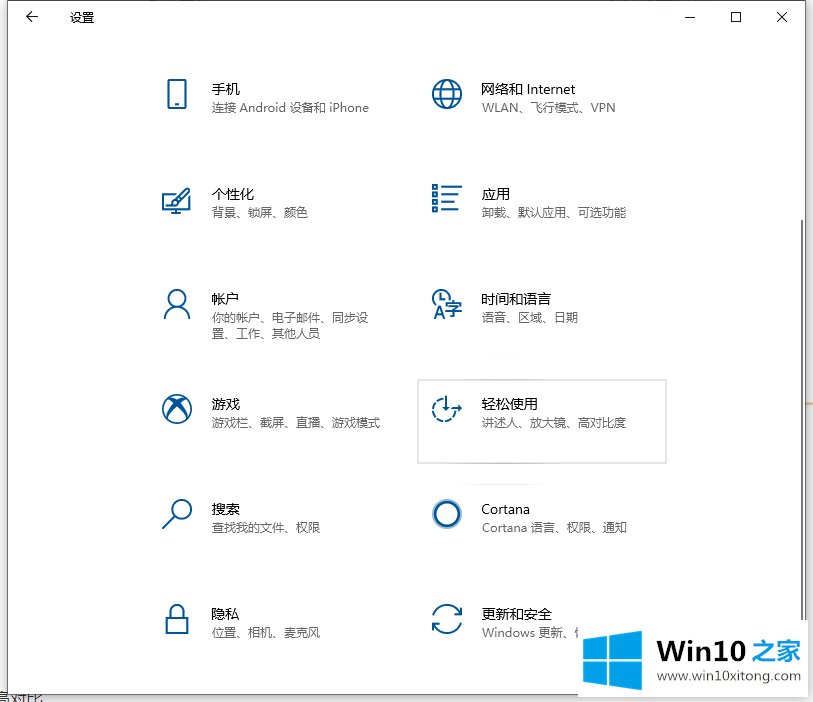
3.点按窗口左侧栏中的菜单项“颜色和高对比度”。
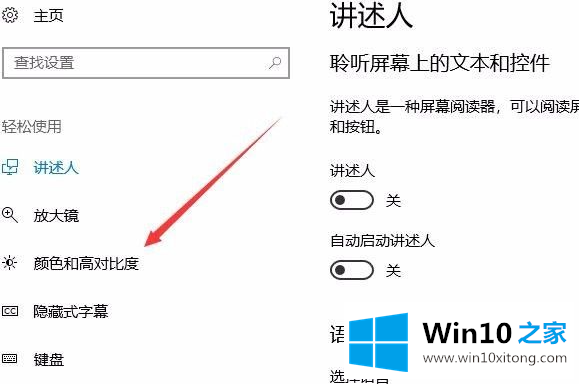
4.在右窗口找到“高对比度主题选择”下拉菜单,从弹出菜单中选择一个高对比度菜单项。
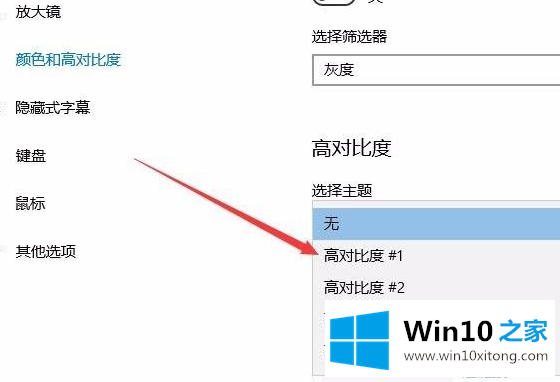
5.此时会显示主题的预览效果。如果您满意,单击“应用”按钮将其设置为高对比度主题。
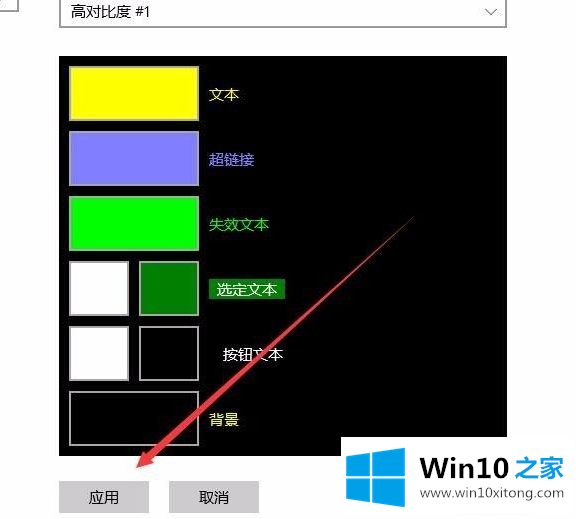
方法二:适用于安装了NVIDIA显卡的win10系统
有网友安装NVIDIA显卡后找不到方法1的对比度调整选项,因为调整选项已经和显卡控制面试集成,需要在显卡控制面板中进行调整。具体方法如下:
1.在桌面空白处单击鼠标右键,然后单击[nvidia控制面板]。(或者直接用小娜搜索打开)
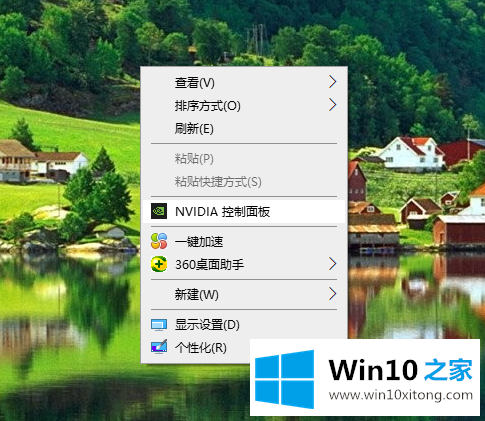
2.单击[调整桌面颜色设置],选择[使用英伟达设置],并将蓝色滑块拖到“亮度(对比度)”右侧,以调整屏幕的亮度和对比度。
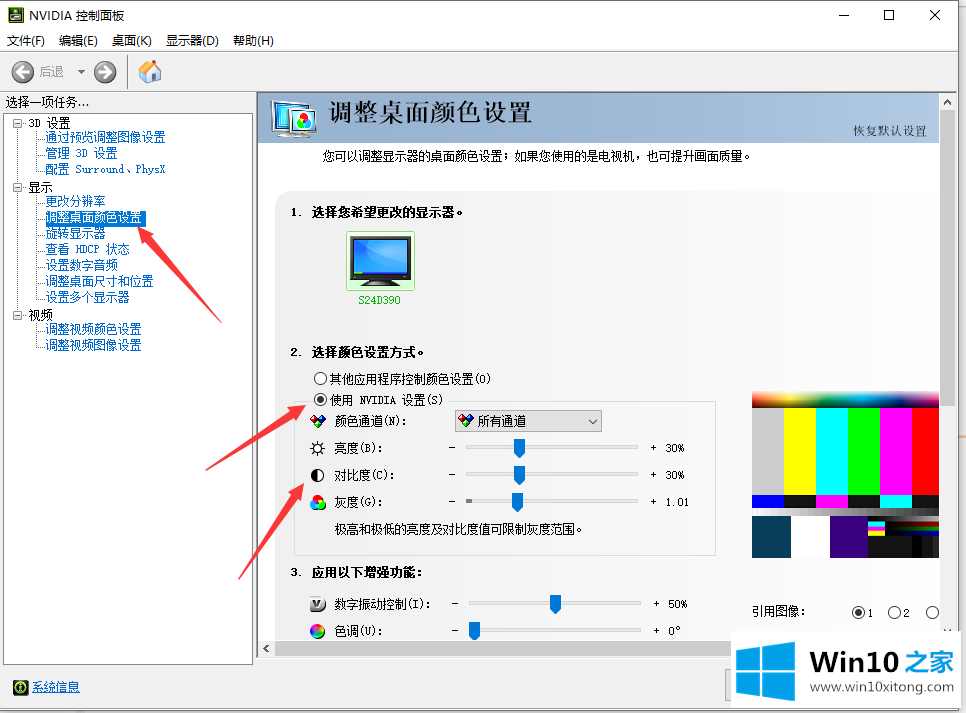
3.拖动并调整后,单击应用。
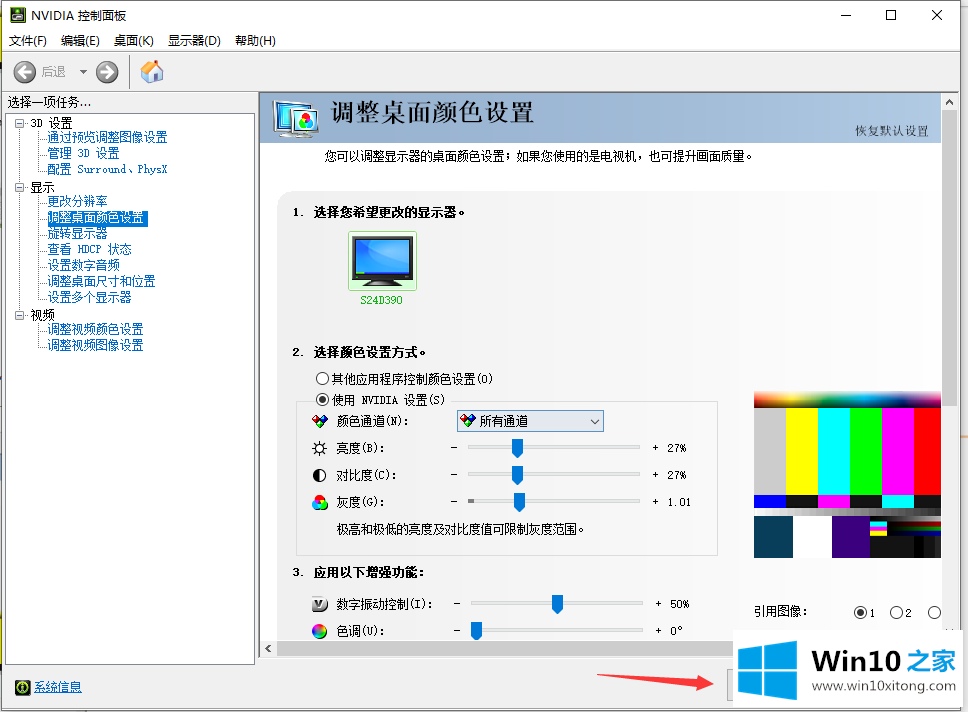
以上是win10电脑屏幕对比度调整方法,希望对大家有所帮助。
关于win10电脑屏幕对比度如何调节的具体处理手法就给大家说到这里了,我们高兴能够在这里帮助到你。