
时间:2020-10-29 10:59:44 来源:www.win10xitong.com 作者:win10
Win10台式电脑怎么开高性能模式的情况我认为很多网友都遇到过,甚至有些时候会经常碰到,推测还会有一些网友也会遇到同样的问题,那我们自己要怎么做呢?我们可以按照这个流程:1、打开设备,进入Windows设置页面,并点击"系统";2、接着,在左侧边栏选取"电源和睡眠"就很轻易的把这个问题解决了。接下去我们就配合图片手把手的教各位Win10台式电脑怎么开高性能模式的详细解决门径。
详细开启步骤如下:
第一步:打开设备,进入Windows设置页面,并点击"系统";
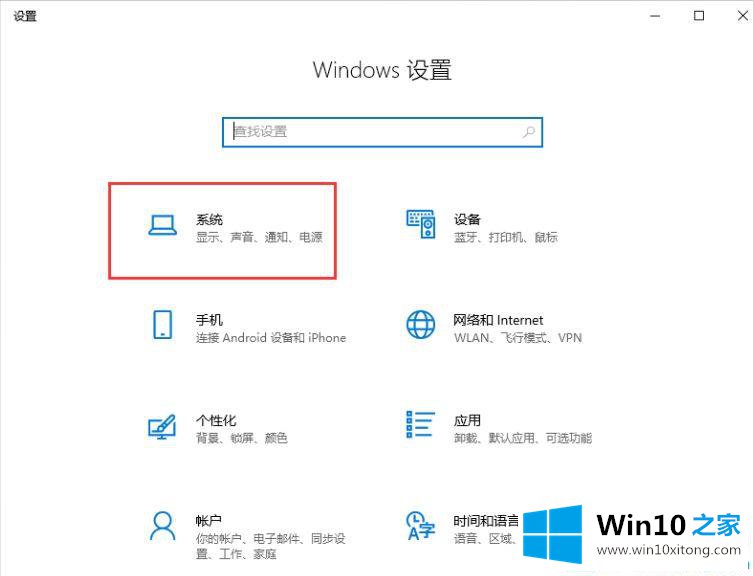
第二步:接着,在左侧边栏选取"电源和睡眠";
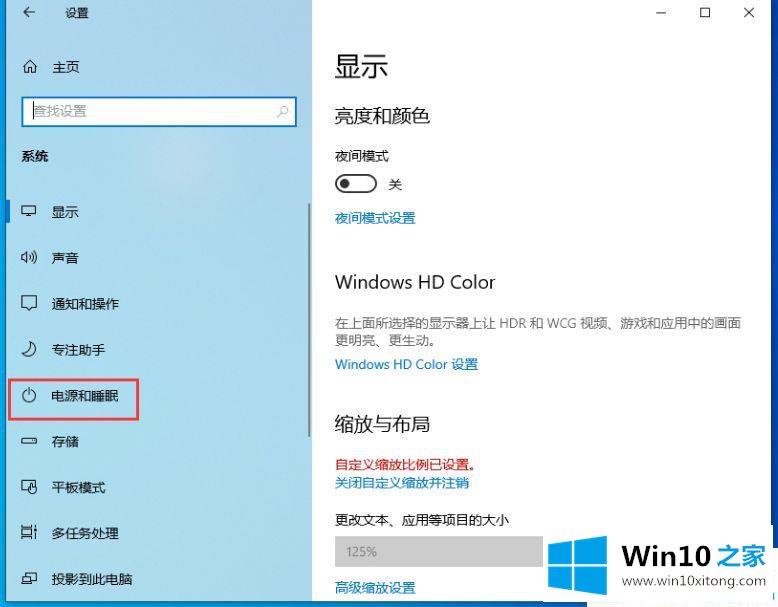
第三步:打开右侧窗口的"其他电源设置";
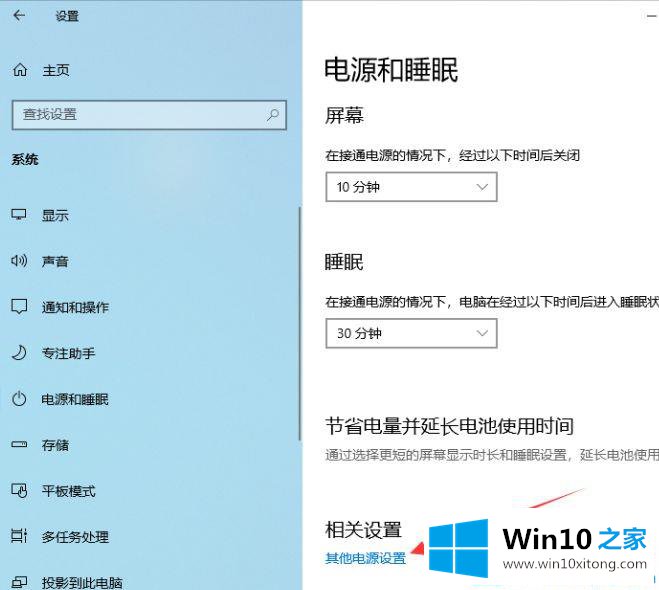
第四步:进入电源选项后,选取"高性能"计划,并点击"更改计划设置";
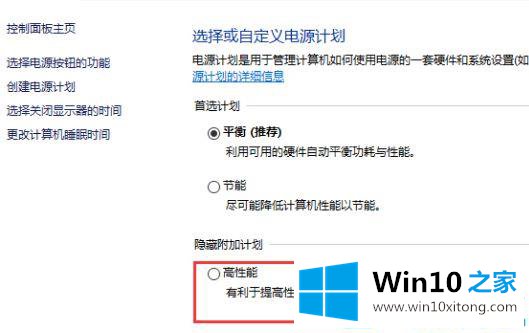
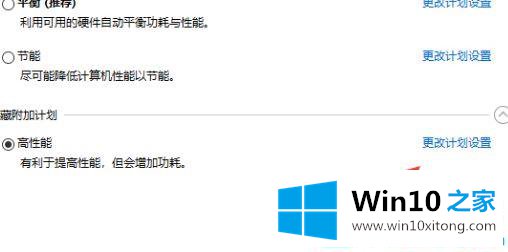
第五步:然后,选择更改高级电源设置;
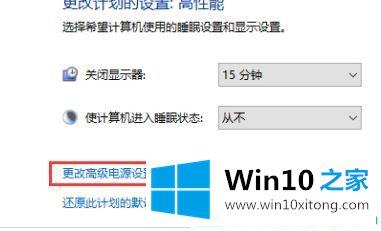
第六步:进入电源选项界面之后,将Internet Explorer和无线适配器设置为"最高性能";
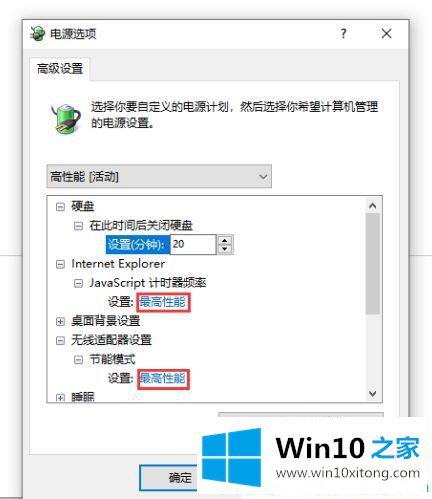
第七步:将处理器电源管理中的最小处理器状态调整为100%,系统散热方式调整为主动,最大处理器状态调整为为100%;
第八步:最后,设置多媒体设置下方的播放视频时为"优化视频质量"即可。
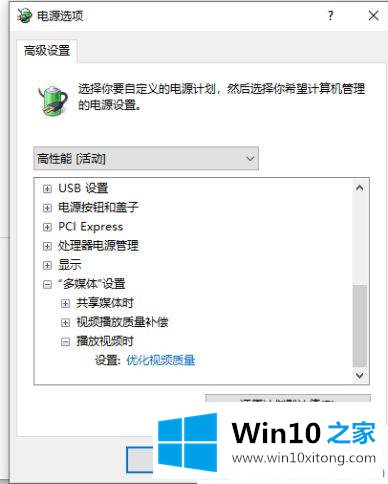
上面就是Win10台式电脑怎么开高性能模式的方法,上面的操作方法是不是很简单呢,大家不妨可以试试吧。
Win10台式电脑怎么开高性能模式的详细解决门径就在上面已经全部告诉大家了,小编今天非常感谢各位对本站的支持,谢谢。