
时间:2021-04-07 12:47:26 来源:www.win10xitong.com 作者:win10
随着win10系统不断的更新升级,到现在已经非常稳定了,但仍然还是要遇到win10电脑声音小怎么调大点的问题。而且也绝对不是所有网友都知道该怎么解决win10电脑声音小怎么调大点的问题。那我们应当如何面对这个win10电脑声音小怎么调大点问题呢?大家跟着小编的步伐操作:1、首先,打开桌面左下角的“搜索”按钮,在搜索栏中输入“控制面板”回车键,然后在打开的窗口中选择“硬件和声音”。2、点击“声音”即可很简单的搞定了。要是你还没有解决,那接下来就一起来看看具体的win10电脑声音小怎么调大点的具体操作要领。
1.首先,打开桌面左下角的“搜索”按钮,在搜索栏中输入“控制面板”enter键,然后在打开的窗口中选择“硬件和声音”。
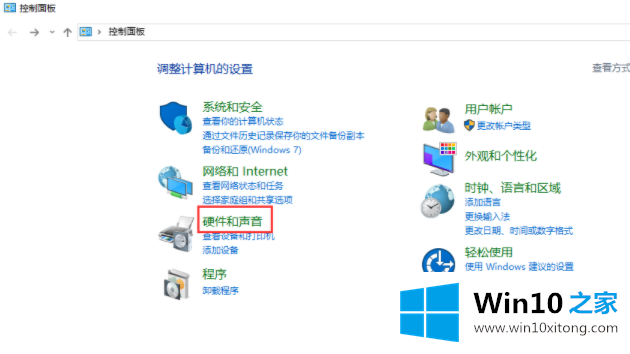
2.点击“声音”。
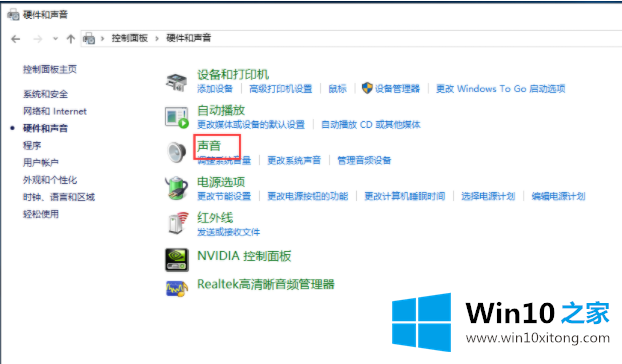
3.然后单击打开“播放”页面上的“默认设备”。
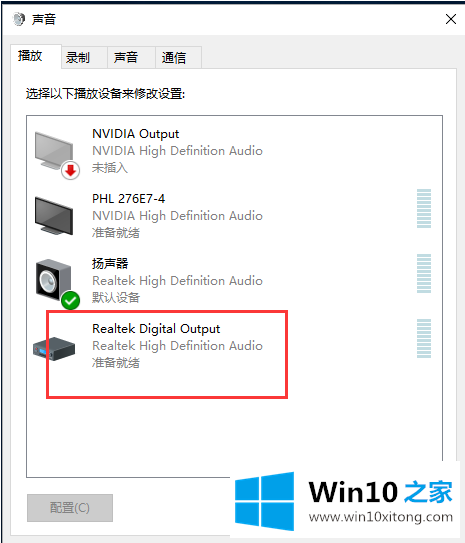
4.最后,将页面切换到“Level”页面,并调高音量。
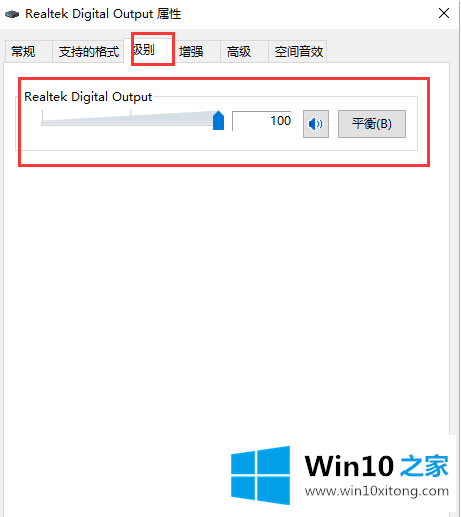
以上就是关于如何调高边肖带来的win10电脑的声音。希望能帮上忙。
到这里,小编已经把win10电脑声音小怎么调大点的具体操作要领全部给大家说得很详细了,还没有学会的网友可以再多阅读几次上面的内容,按照方法一步一步的做,就可以解决的。最后希望多多支持本站。