
时间:2021-03-31 00:29:57 来源:www.win10xitong.com 作者:win10
之前小编也写过关于Win10远程桌面连接怎么打开的教程,不知道大家是否还记得。如果你平时没有经常琢磨系统知识,那这次就可能不知道该如何处理了。先冷静,我们马上就开始动手来解决Win10远程桌面连接怎么打开的问题,我们一起按照这个步伐来操作:1、桌面右键点击这台电脑(此电脑),在打开的菜单项中,选择属性;2、系统窗口中,点击左侧的远程设置就很容易的把这个难题给解决了。大伙还是没有明白的话下面我们就一步一步的详细说说Win10远程桌面连接怎么打开的详细解决手段。
方法/步骤:
1.右键单击桌面上的这台计算机,并从打开的菜单项中选择属性;
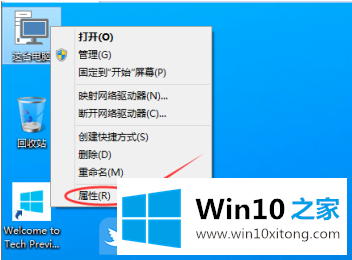
2.在系统窗口中,点击左侧的远程设置;
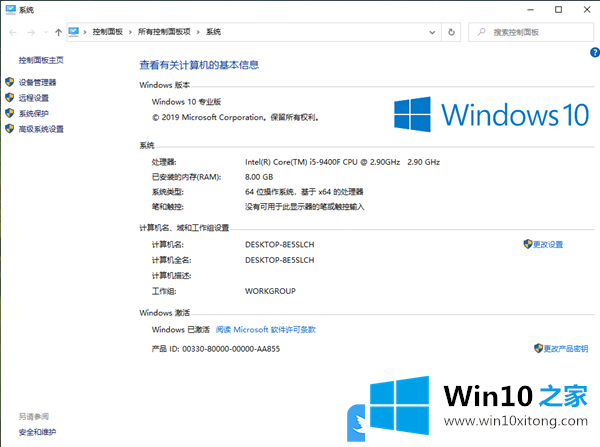
3.在“系统属性”窗口中,切换到“远程”选项卡,并选中“远程协助”下的“允许远程协助连接到此计算机”和“远程桌面”下的“允许远程连接到此计算机”,以便此计算机的远程桌面可以远程连接到此计算机;
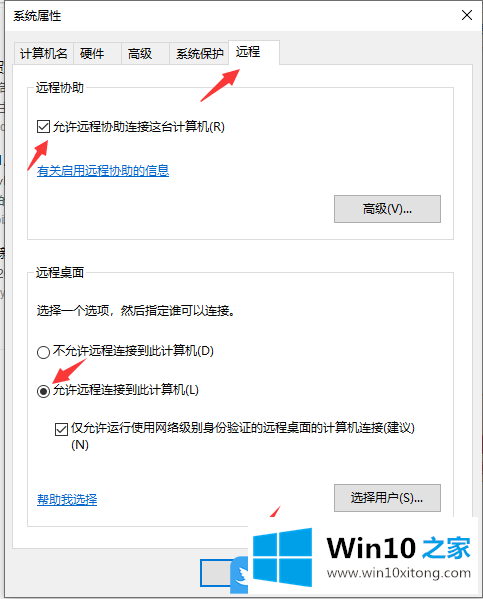
4.在远程选项卡下,单击选择用户,打开的远程桌面用户(下面列出的用户可以连接到这台计算机。此外,管理员组的任何成员都可以连接,即使没有列出,也可以单击“添加”添加远程连接用户;
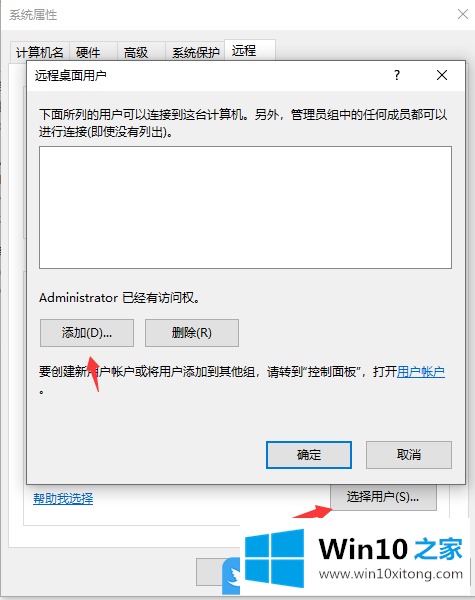
5.选择用户窗口,添加您想要的用户,成功的用户将有权远程访问您的计算机;
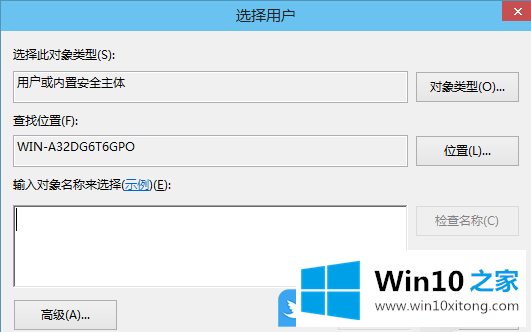
以上就是如何打开Win10远程桌面连接|如何打开win10远程连接文章。
以上就是给大家描述的有关Win10远程桌面连接怎么打开的详细解决手段,如果你也需要,可以试下上面所说的方法内容哦,如果你还需要下载电脑系统,请继续关注本站