
时间:2021-03-30 19:29:50 来源:www.win10xitong.com 作者:win10
我们在使用win10系统办公或者玩游戏的时候,有时候会发生Win10按F8进不了安全模式的问题,我们经过一些访问发现其实很多用户都遇到了Win10按F8进不了安全模式的问题,要是没有人来帮你处理,或者你想靠自己解决Win10按F8进不了安全模式问题的话,直接用下面这个步骤:1、按 Win + R 组合键,打开运行,并输入control 命令,确定或回车,可以快速打开所有控制面板项,切换到大图标查看方式,然后点击电源选项;2、路径:控制面板 - 所有控制面板项 - 电源选项,在打开的电源选项窗口中,点击左侧【选择电源按纽的功能】就很容易的把这个问题处理掉了。Win10按F8进不了安全模式的问题到底该怎么弄,我们下面一起就起来看看它的具体步骤。
推荐系统下载:win10专业版

步骤1:停止使用[启用快速启动]
1.按win/r打开操作,输入控制命令,确认或按enter,可以快速打开所有控制面板项目,切换到大图标查看模式,然后点击电源选项;
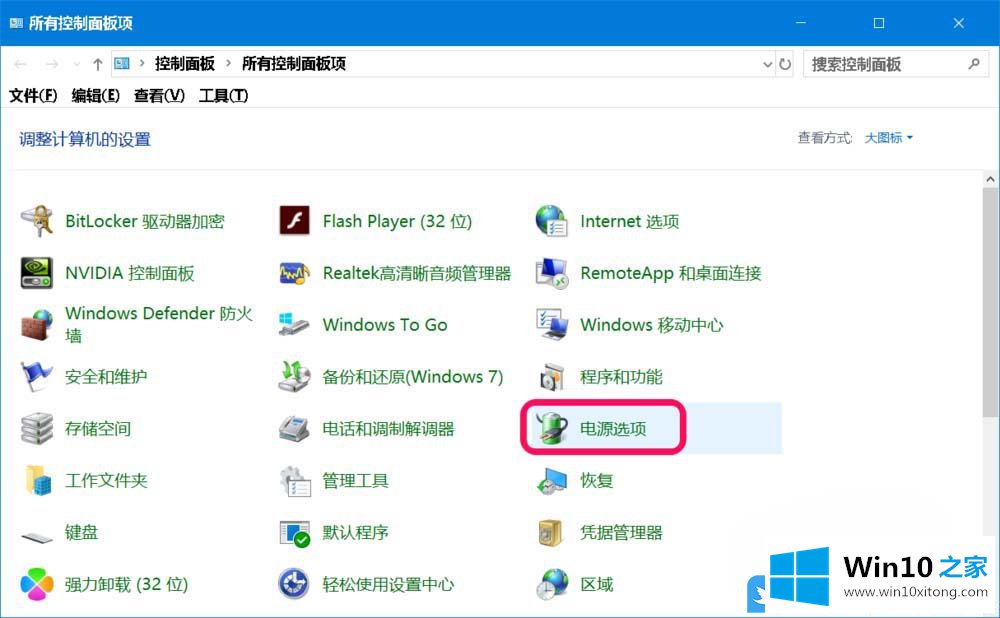
2.路径:控制面板-所有控制面板项目-电源选项。在打开的电源选项窗口中,点击左侧的【选择电源按钮功能】;
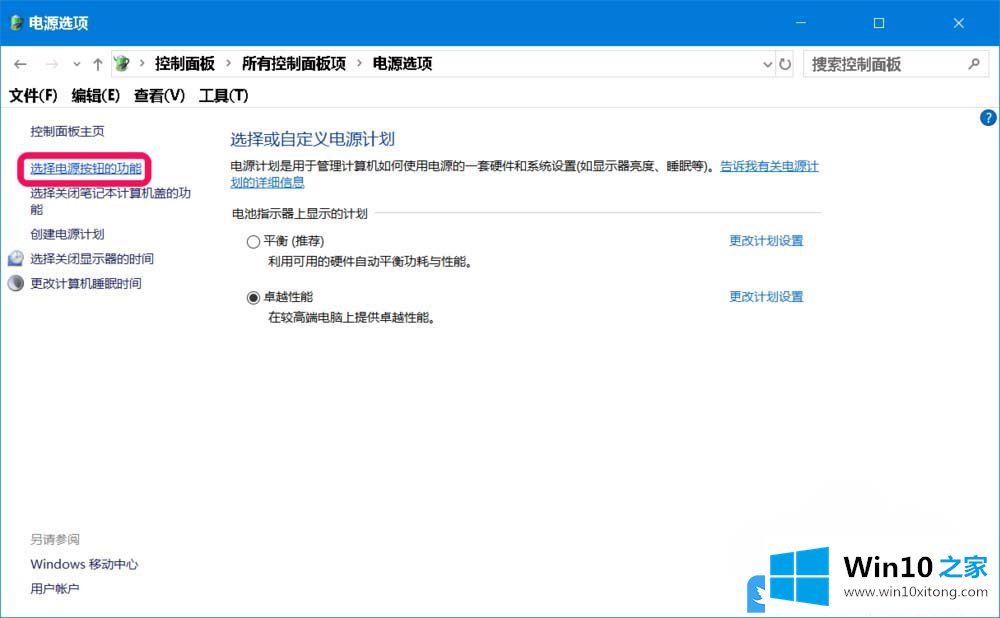
3.在电源选项和系统设置窗口中,单击以更改当前不可用的设置;
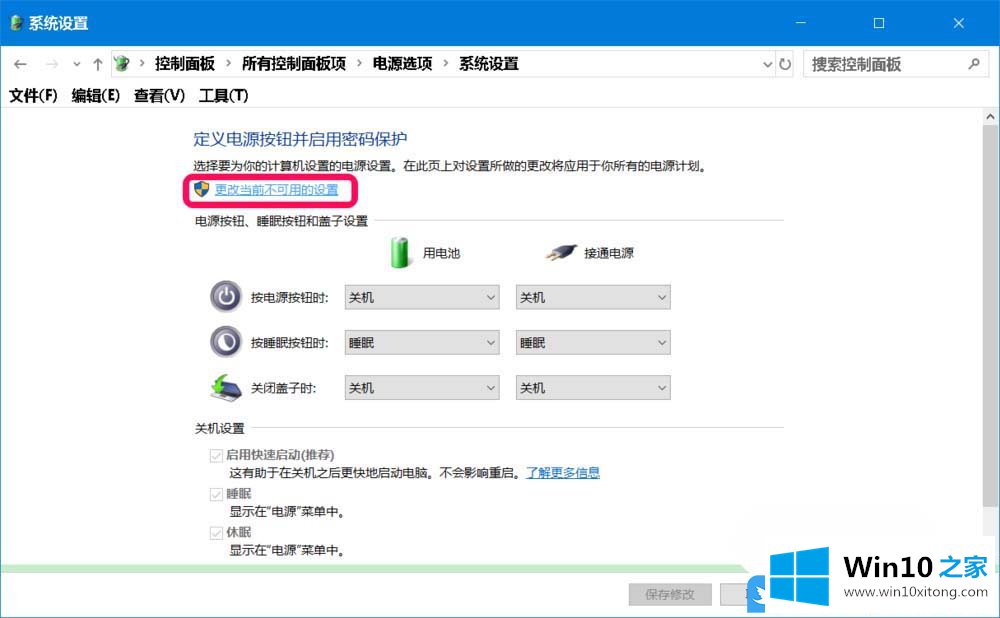
4.在关机设置下,检查是否勾选了启用快速启动(推荐);
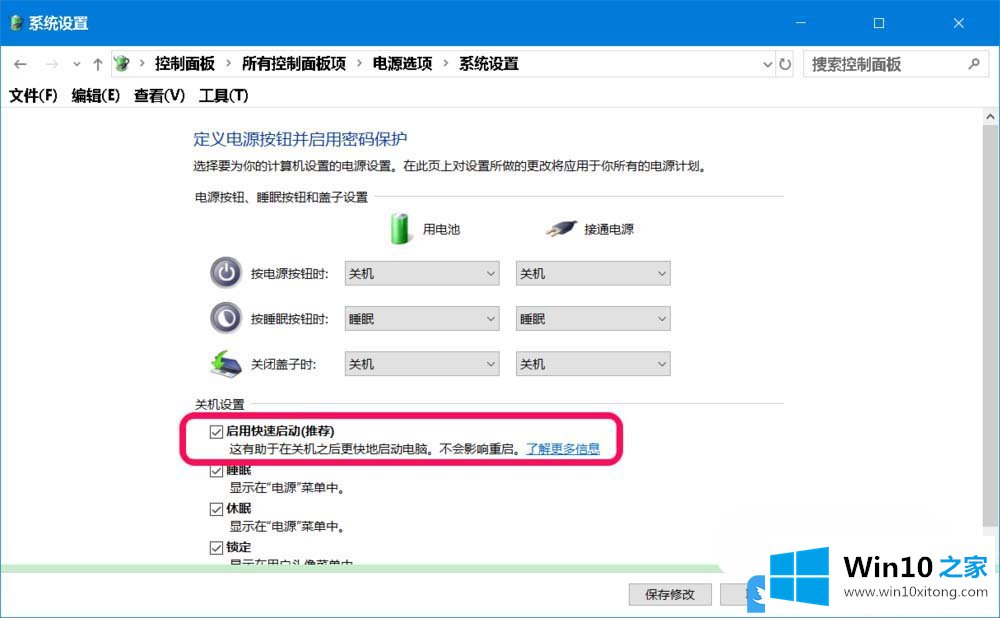
5.如果选中,取消选中启用快速启动(推荐),然后点击保存进行修改;
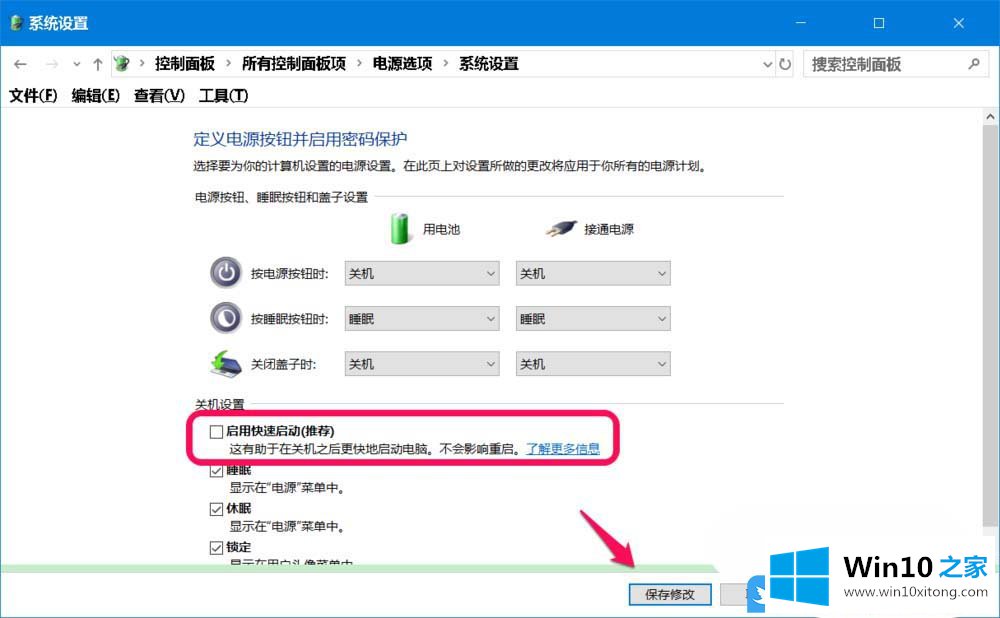
第二步:设置Win10系统,按F8进入安全模式
1.按下Win X组合键,或者右键单击左下角的开始菜单,从打开的菜单项中选择命令提示符(管理员)(a);
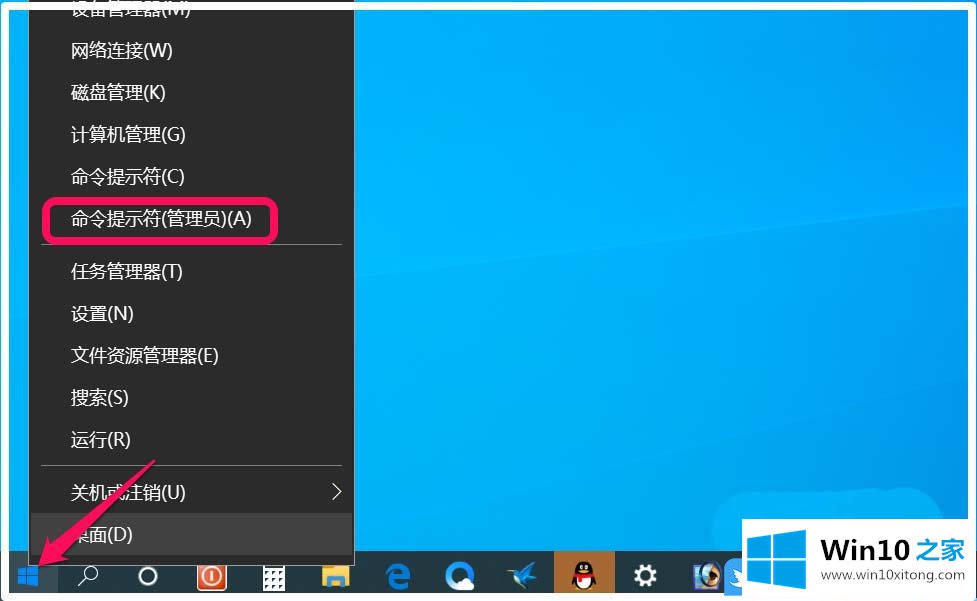
2.复制并粘贴:bcdedit/set { default } bootmenuppolicy旧版命令到管理员命令提示符窗口;
注意:输入bcdedit/set {default}启动策略标准命令进行恢复
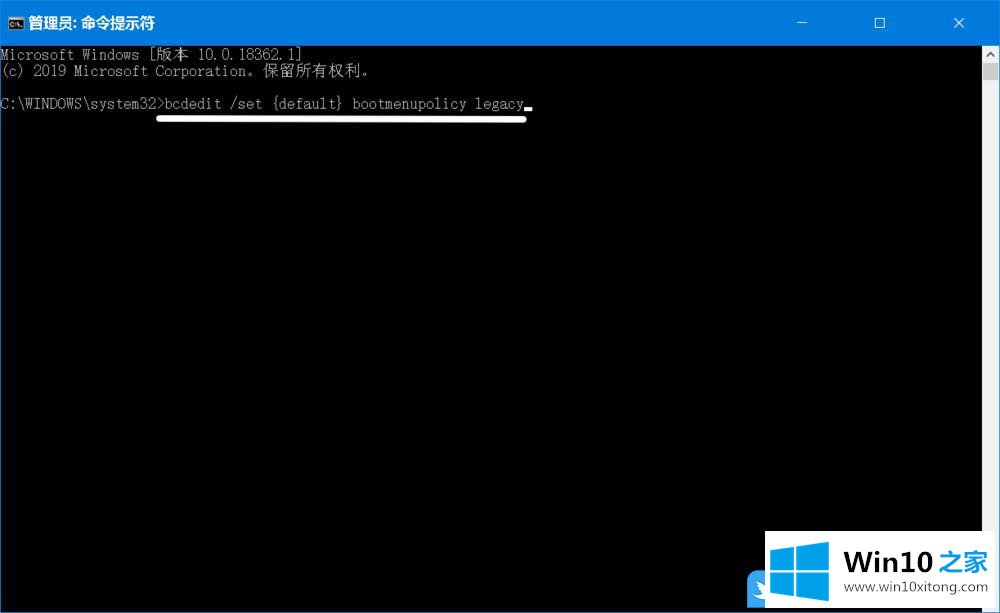
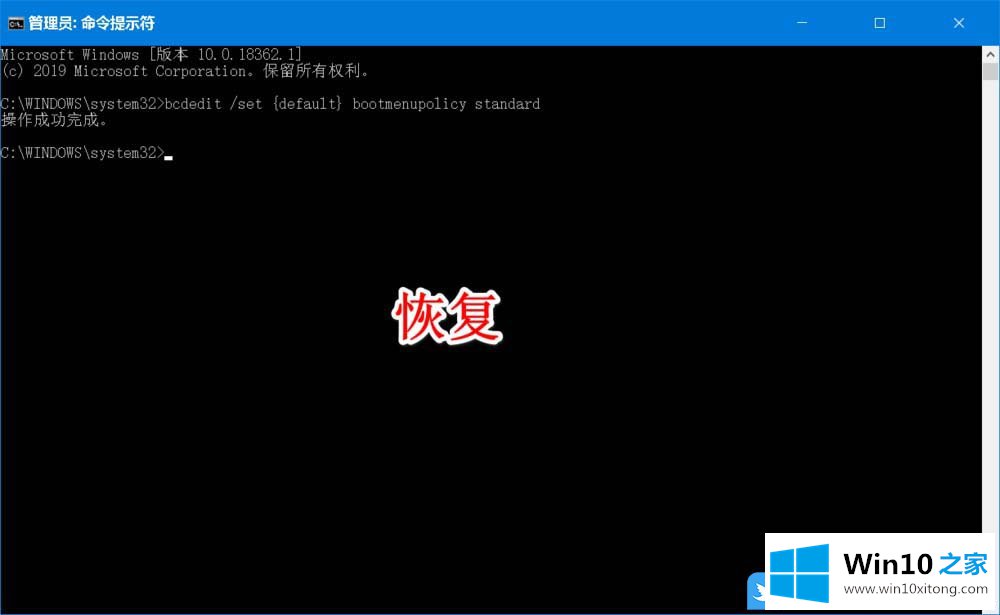
3.粘贴命令后,按回车键显示操作成功完成;
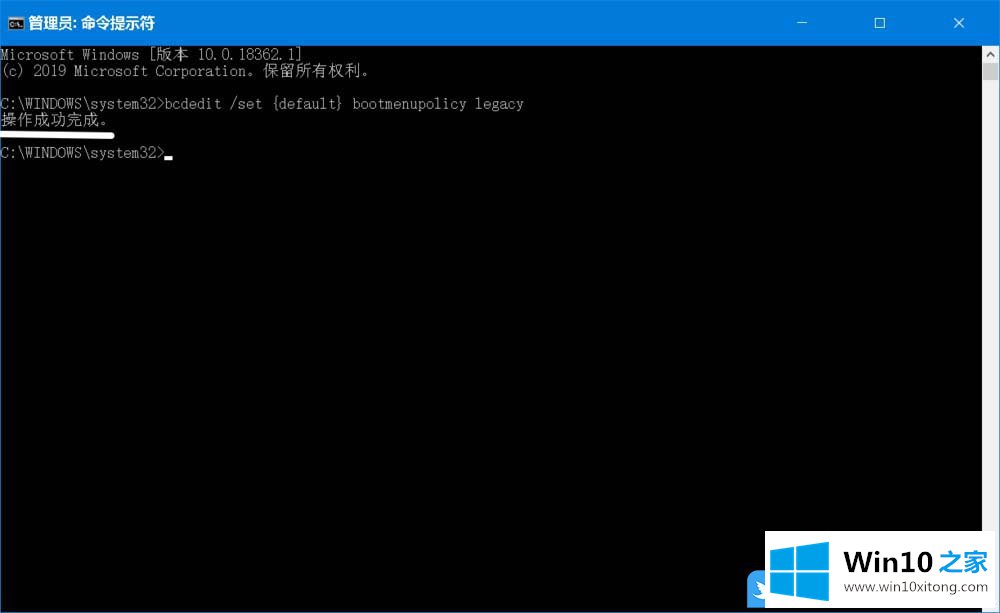
4.教大家一点技巧。点击窗口左上角,在下拉菜单项中点击关闭,退出管理员命令提示窗口;
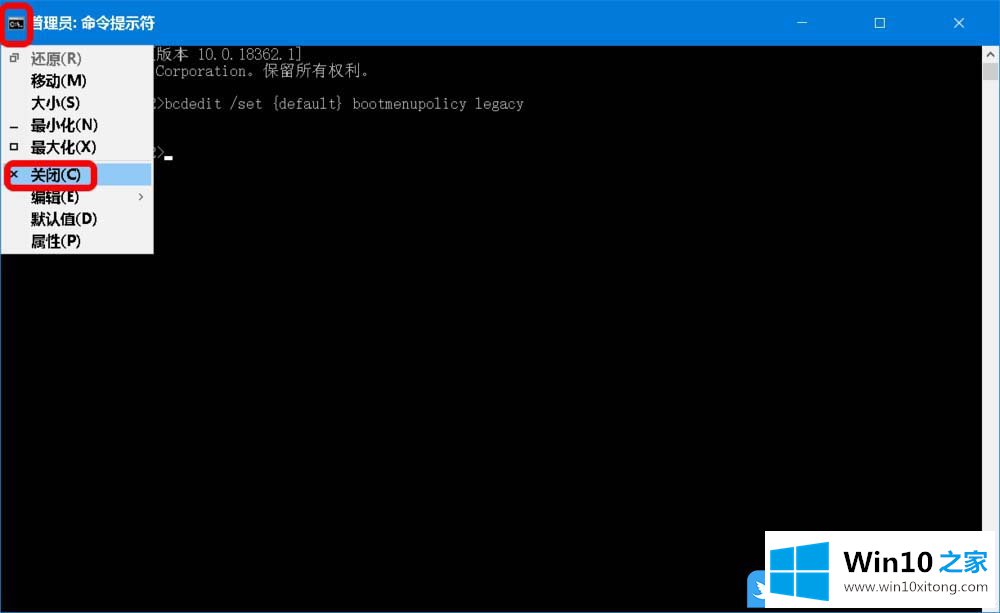
第三步:按F8进入安全模式
1.重启电脑,进入开机界面时连续按F8;

2.计算机可以进入[高级启动选项]窗口;

3.按键盘方向键,移至[安全模式](或[网络安全模式][带命令提示的安全模式]等。),然后按回车键;
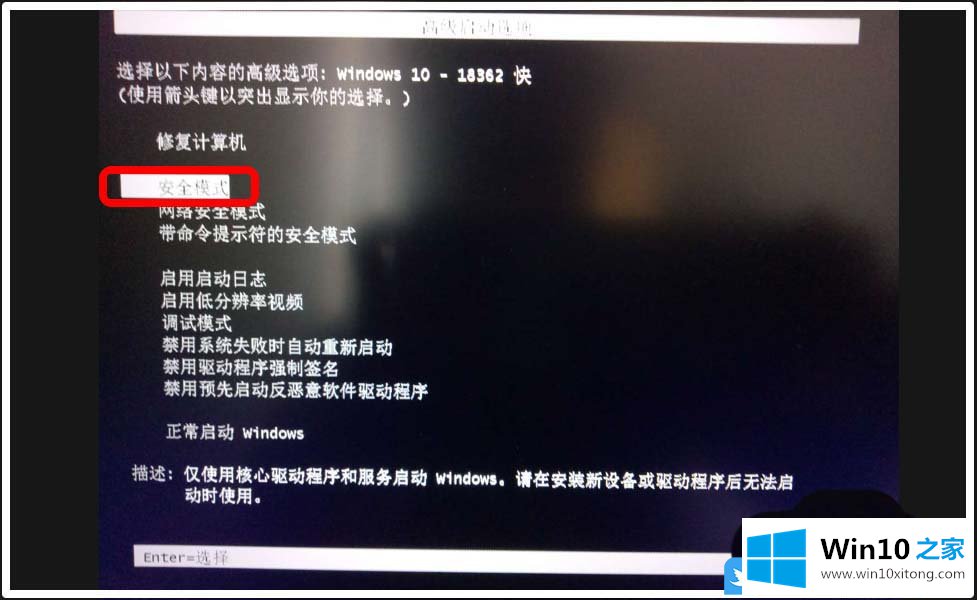
4.此时可以进入Win10的安全模式;
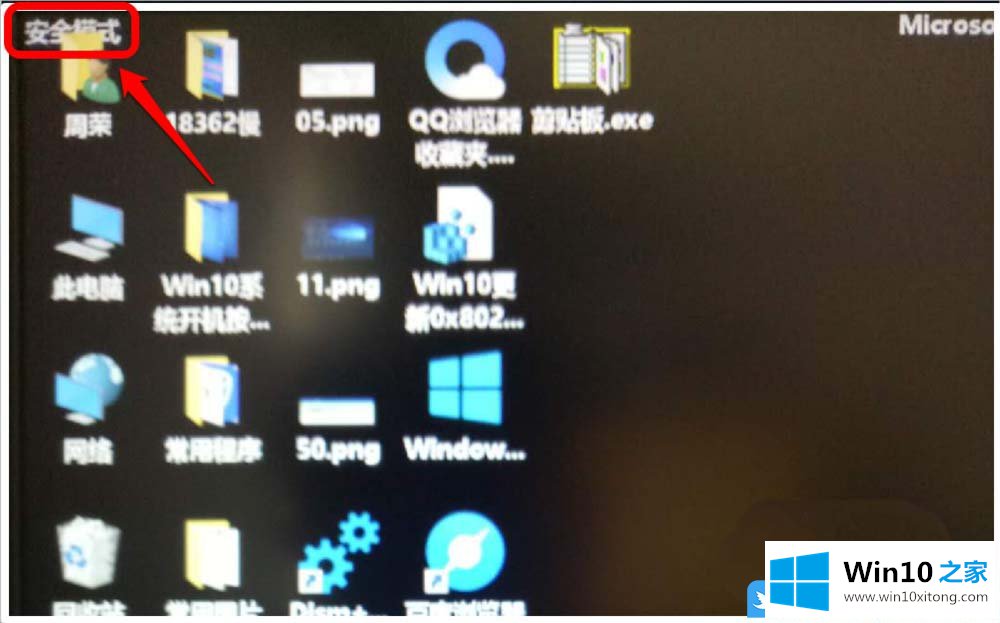
以上是Win10不能按F8进入安全模式的文章|Win10设置F8进入安全模式。
以上就是给大家描述的有关Win10按F8进不了安全模式的具体步骤,如果你也需要,可以试下上面所说的方法内容哦,以上的文章如果对你的问题有所帮助,希望对本站多多支持。