
时间:2021-03-30 16:42:35 来源:www.win10xitong.com 作者:win10
我们在使用pc的时候,有时候会遇到Win10重装系统后如何启用bitlocker加密驱动器的情况,而且也绝对不是所有网友都知道该怎么解决Win10重装系统后如何启用bitlocker加密驱动器的问题。身边没有人帮忙解决Win10重装系统后如何启用bitlocker加密驱动器的问题的话,可以一步步的采取下面这个流程:1、对需要加密的磁盘,点击右键,在打开的菜单项中,选择启用 bitlocker;2、bitlocker 驱动器加密窗口,提示正在启动bitlocker,这是bitlocker初始化过程(根据加密磁盘容量不同,初始化时间不同)就这个难题很容易的解决啦。接下来,我们就和小编共同来一步一步看看Win10重装系统后如何启用bitlocker加密驱动器的具体操作措施。
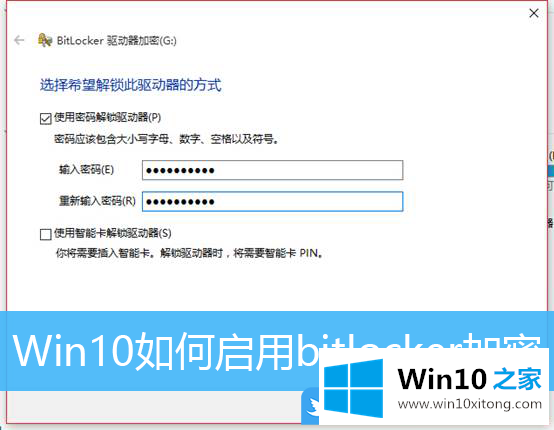
启用bitlocker驱动器加密方法/步骤:
1.右键单击要加密的磁盘,选择启用bitlocker从打开的菜单项中;
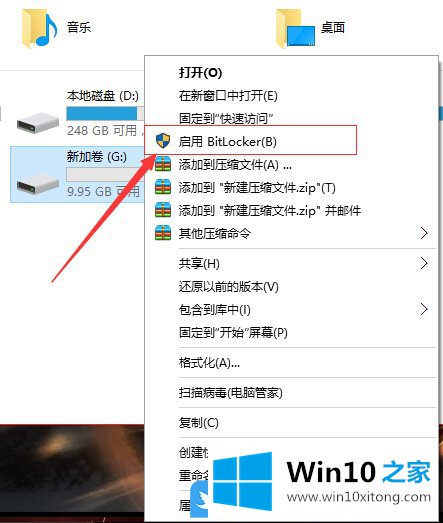
2.bitlocker驱动器加密窗口,提示bitlocker正在启动,这是bitlocker初始化过程(初始化时间根据加密磁盘容量而变化);
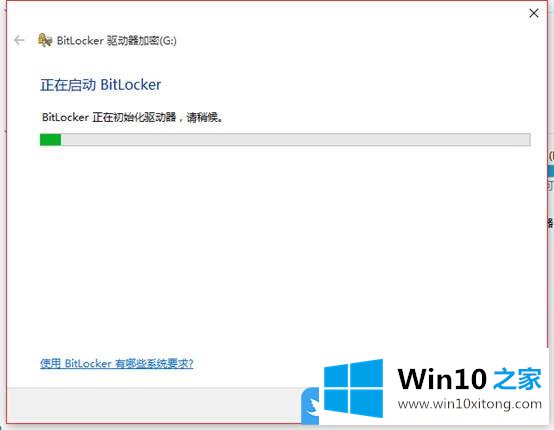
3.选择您想要解锁该驱动器的方式。默认情况下,使用密码解锁驱动器。输入要加密的磁盘和要设置的密码。单击下一步。
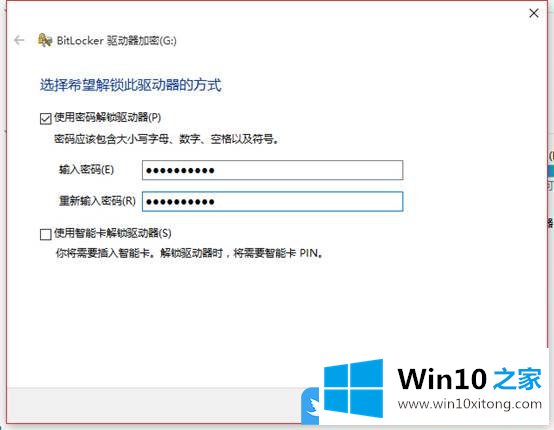
4.您希望如何备份恢复密钥?如果您忘记了密码或丢失了智能卡,您可以使用恢复密钥来访问驱动器。备份密钥有四种方式,防止用户忘记密码,无法打开磁盘;
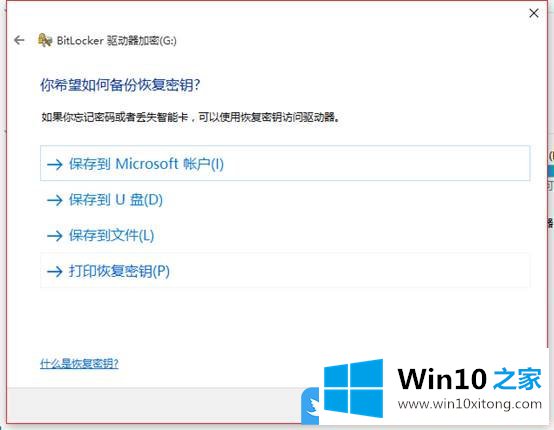
1)保存到微软账户进行备份;
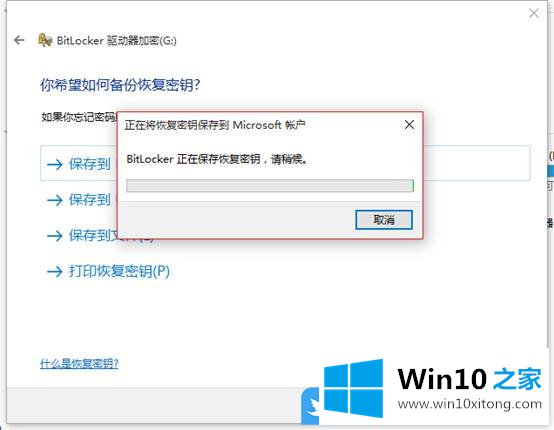
2)保存到u盘。如果没有USB移动存储设置,会出现如下提示;
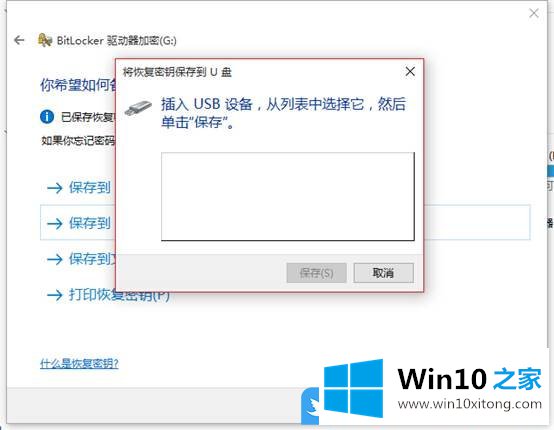
3)保存到文件,可以将密钥保存在本地磁盘(非加密磁盘);
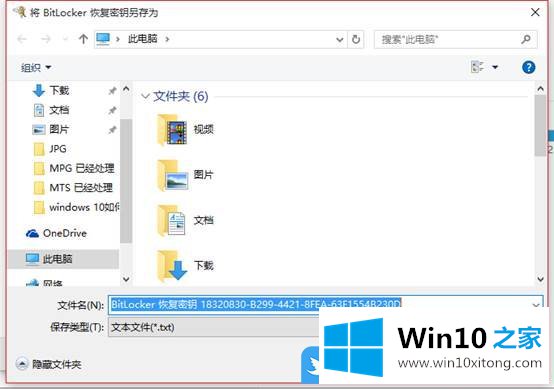
4)打印密钥,可以打印出来备份;
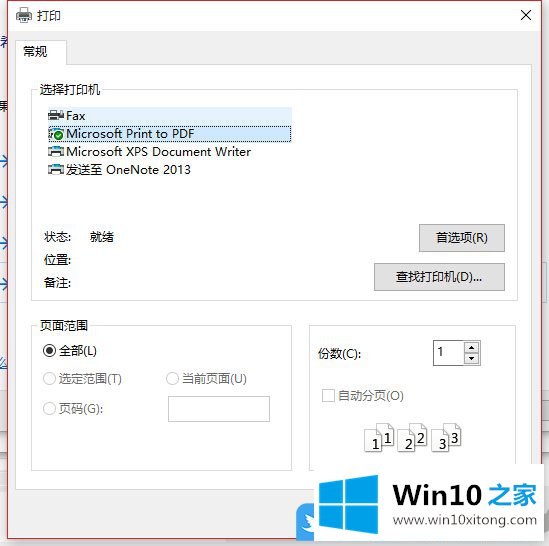
5.备份后,它会提醒您,最好设置多个恢复密钥,并将每个密钥保存在计算机外部的安全位置,以防止密钥被遗忘和丢失;
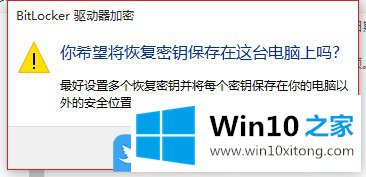
6.选择只加密使用过的磁盘空间,比较快,适合新磁盘;
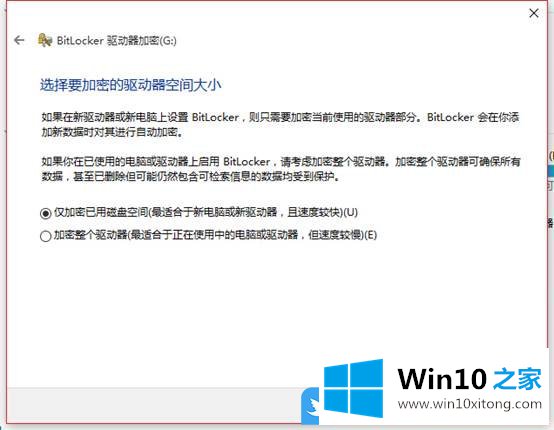
7.准备好加密驱动器了吗?单击下一步,然后单击开始加密。
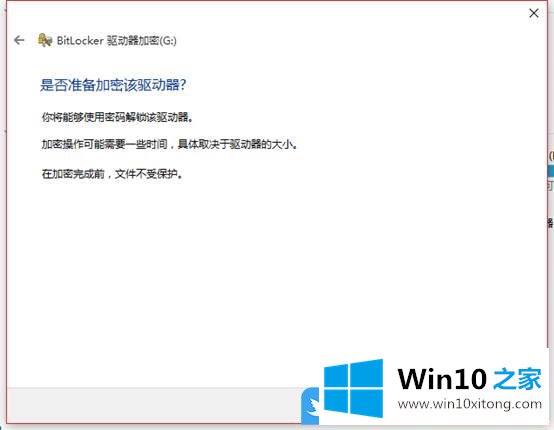
8.加密过程;
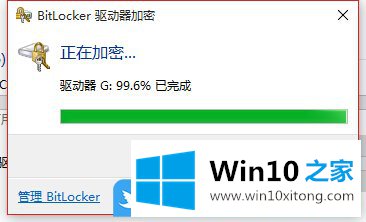
9.加密完成后,单击关闭;
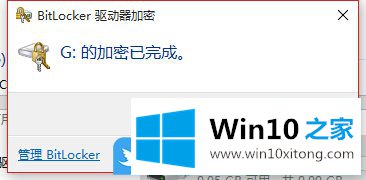
10.重新进入资源管理器,可以看到要加密的磁盘上有一个打开的锁。下次重新启动计算机时,必须输入密钥才能解锁加密磁盘;
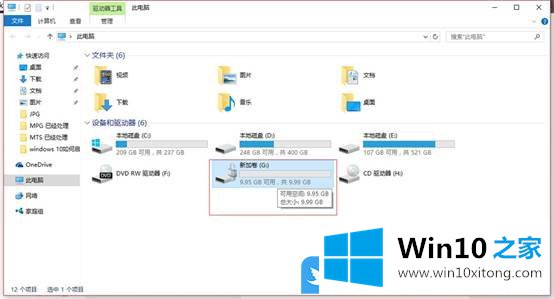
11.右键点击加密磁盘,会有两个选项:更改bitlocker密码和管理bitlocker,可以用来更改密码和管理整个硬盘的bitlocker;
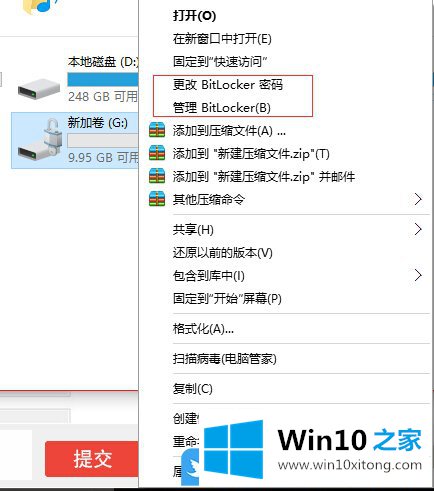
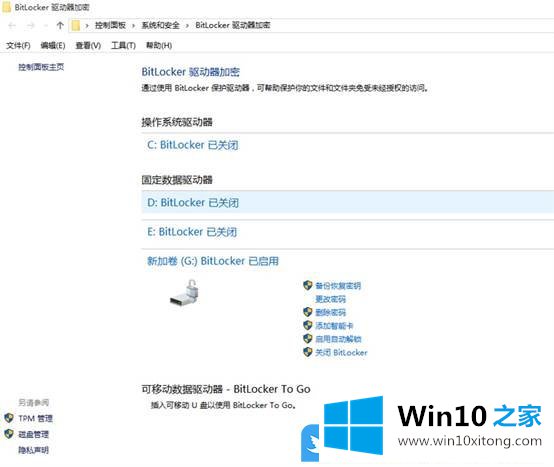
以上是Win10重装系统后如何启用bitlocker加密驱动器。
今天的内容到这里就结束了,上面详细的告诉了大家Win10重装系统后如何启用bitlocker加密驱动器的具体操作措施,如果你还没有解决好,那么多用上面的方法尝试几次,问题一定可以解决的。