
时间:2021-03-30 07:01:53 来源:www.win10xitong.com 作者:win10
win10系统从发布到现在已经好多年了,各种问题也得到了解决。但是今天还是有用户说出现了Win10电脑没声音怎办的问题,对于不了解系统的网友就不知道Win10电脑没声音怎办的问题该如何处理,那能不能解决呢?肯定时可以解决Win10电脑没声音怎办的问题,小编直接给出操作步骤:1、右键点击桌面此电脑,在打开的菜单项中,选择管理;2、设备管理器窗口中,双击打开声音设备,然后在所有列出的音频设备中,点击右键,在打开的菜单项中,选择更新驱动程序软件就很轻易的把这个问题解决了。下面的文章就是彻头彻尾讲解Win10电脑没声音怎办的具体操作本领。
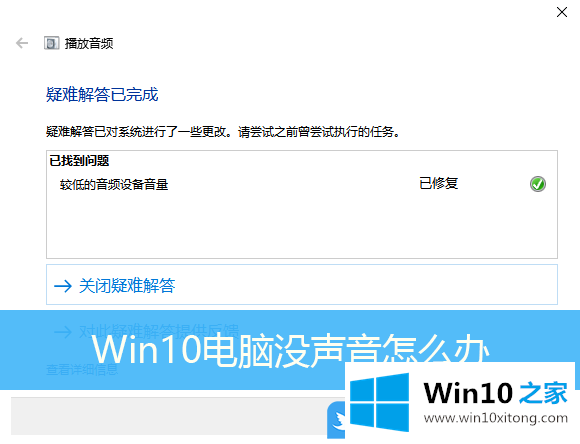
方法1:设备管理器检查音频驱动程序
1.右键单击这台电脑的桌面,并从打开的菜单项中选择管理;
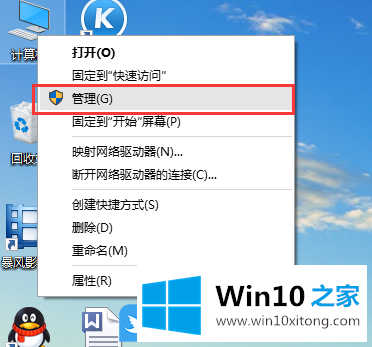
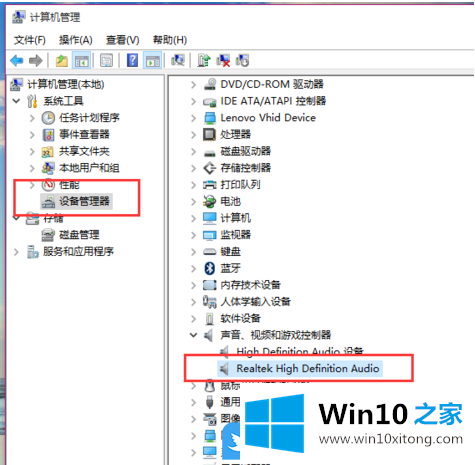
2.在设备管理器窗口中,双击打开声音设备,然后右键单击所有列出的音频设备,并从打开的菜单项中选择更新驱动程序软件;
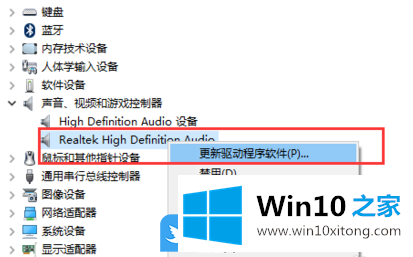
3.在更新驱动软件窗口,有两个选项供你选择,即自动搜索更新的驱动软件和浏览电脑查找驱动软件(从官网下载的驱动可以选择这个选项);
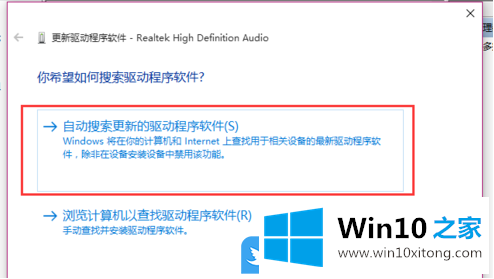
4.如果您选择自动搜索更新的驱动程序软件,Windows可能会自动下载并安装适当的驱动程序。如果Windows提示驱动是最新版本,也可以使用第三方驱动软件安装或更新声卡驱动;
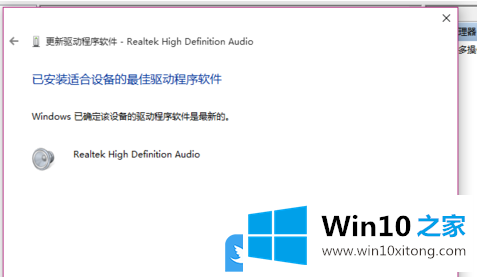
建议:可以使用系统总裁开发的驱动重新安装或更新声卡驱动
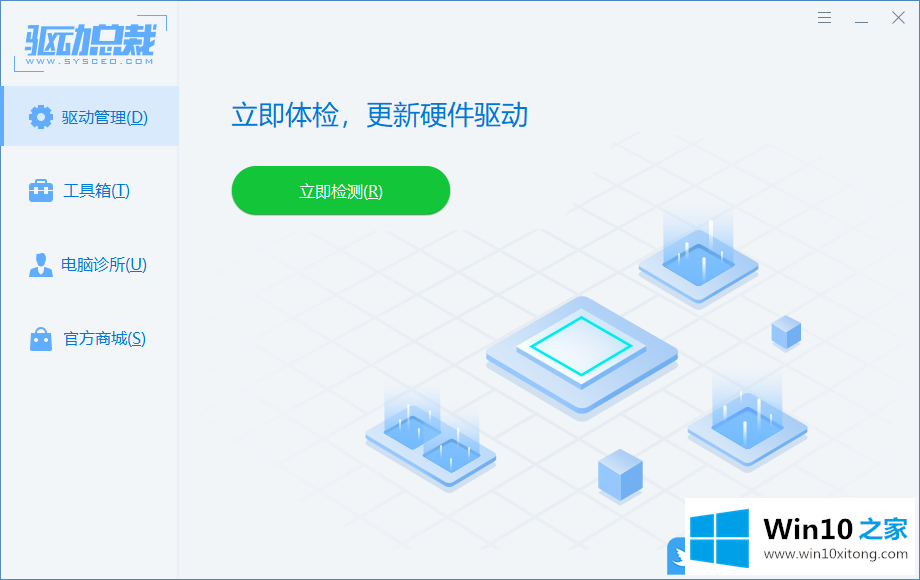
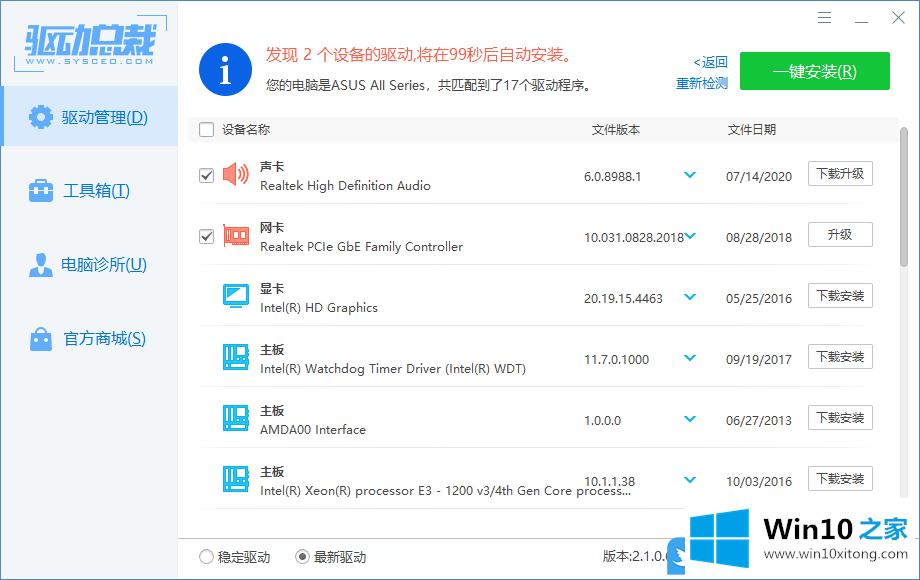
方法2:使用故障排除选项
1.右键单击Win10任务栏右下角的声音图标,从打开的选项中选择声音问题疑难解答;
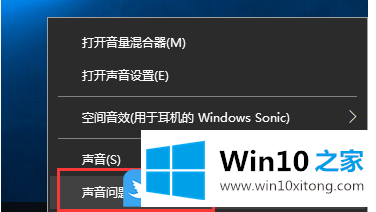
2.然后,系统会打开故障排除界面,自动检测声音问题,并给出相应的故障排除报告;
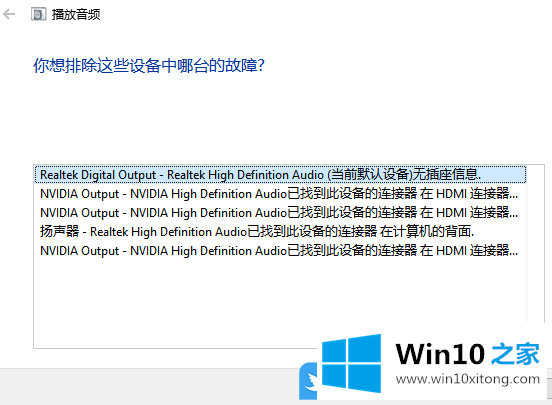
3.如果故障排除未能检出相关声音问题,且在详细检查报告中未给出任何修改建议,则只能尝试另一种方法;
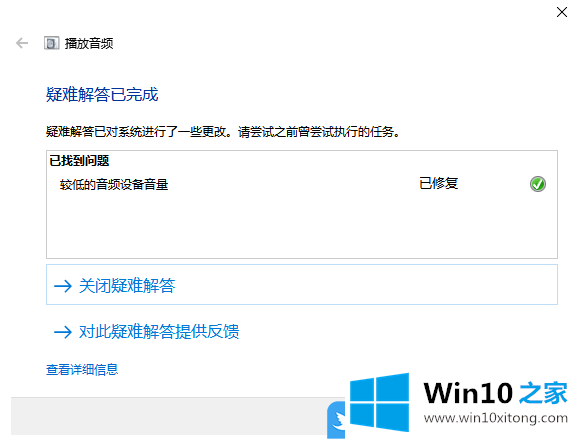
方法三:检测播放设备属性设置问题
1.打开声音设置,右键单击扬声器,并从打开的菜单项中选择属性;
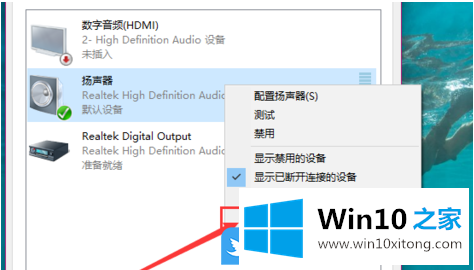
2.在扬声器属性窗口中,切换到高级选项卡,然后单击页面上的恢复默认值;
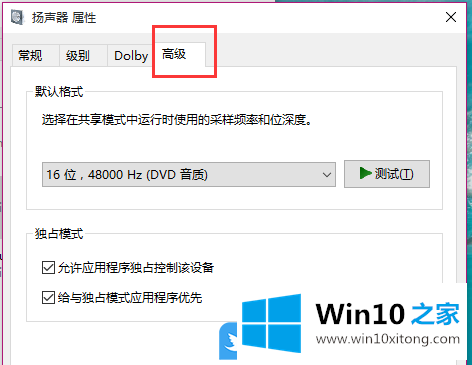
3.单击恢复默认值后,可以恢复声音回放设备的采样频率和位深度,然后单击确定保存当前设置;
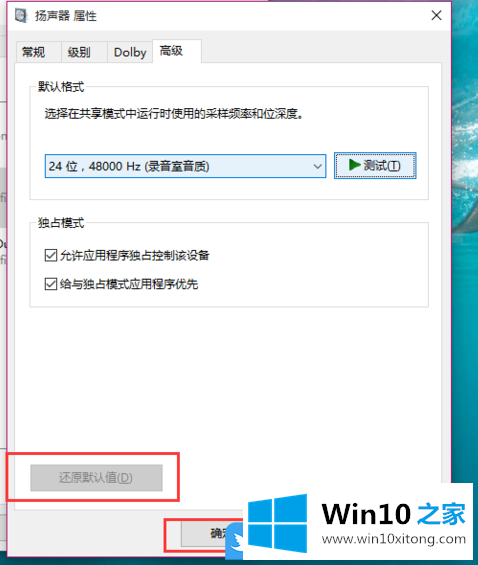
方法4:检查播放设备
1.右键单击桌面上的声音图标,从打开的菜单项中选择播放设备;
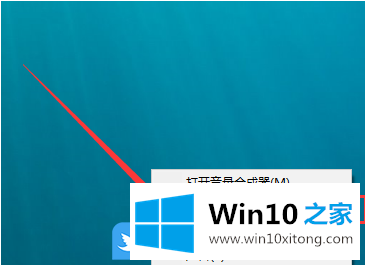
2.打开播放设备窗口后,需要检查默认的声音播放设备是否正常。默认的声音播放设备是扬声器。如果声音播放设备默认不是音箱,那么这里十有八九有问题;
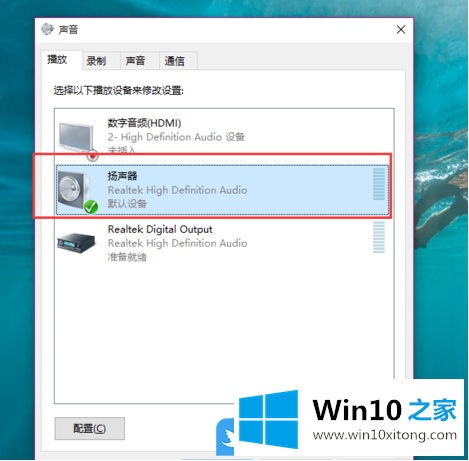
3.然后,只需点击扬声器设备,然后点击窗口底部将其设置为默认值,默认将声音播放设备设置为扬声器。一般情况下,没有声音的问题可以解决;
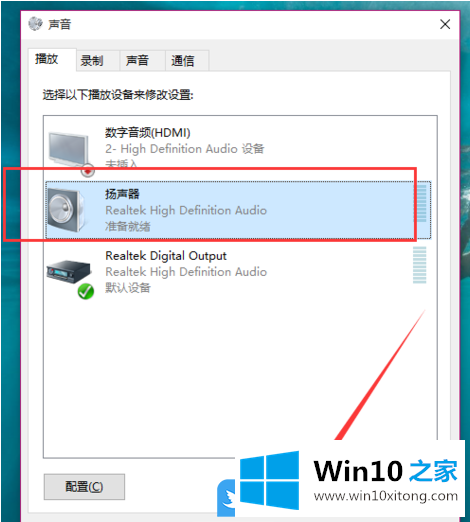
方法5:启用扬声器
如果声音驱动器正常,并且计算机没有检测到任何声音故障,您可以右键单击声音图标,然后从打开的菜单项中选择声音。在声音窗口中,点按“播放”标签以查看扬声器是否被禁用。如果是,启动扬声器
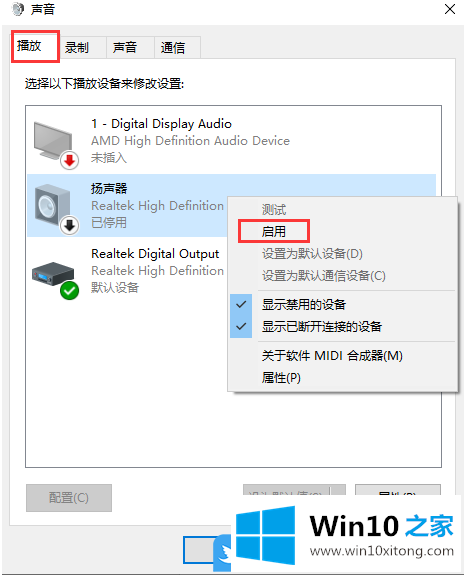
方法6:恢复扬声器的默认值
如果扬声器已启用,但您仍然听不到声音,请在扬声器的属性中恢复默认值,然后单击应用确定
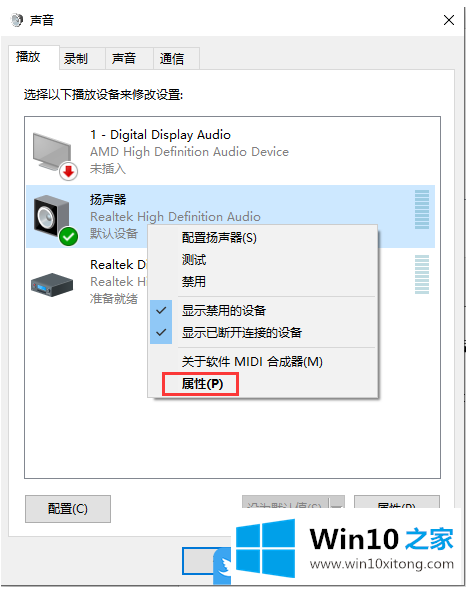
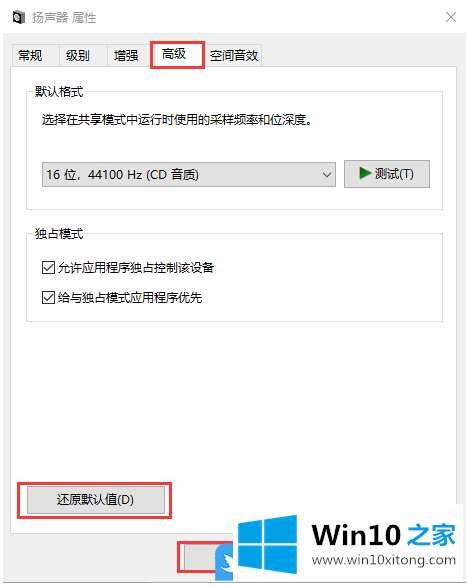
Win10电脑不响就这么办|笔记本电脑不响一键恢复。
解决Win10电脑没声音怎办的问题还是很简单的,只需要按照上面的方法一步一步的操作即可。小编很高兴能在这里把系统相关知识给大家分享。