
时间:2021-03-19 02:34:08 来源:www.win10xitong.com 作者:win10
不知道你在使用win10系统办公的时候碰到过win10电脑弹窗解决方法情况没有,这个问题今天小编碰到了。如果是新手遇到这个情况的话不太容易解决,会走很多弯路。那么win10电脑弹窗解决方法问该怎么办呢?小编现在直接给大家说说这个解决步骤:1、找到桌面的此电脑右击打开“管理”。2、随后点击左侧任务栏中的“任务计划程序&rdquo就可以很容易的把这个问题解决了。刚才说得方法是一个概括,不是很全面,如果你没有看懂,那我们下面就详细的带来win10电脑弹窗解决方法的完全操作步骤。
小编推荐系统下载:萝卜家园Win10专业版
如何用win10解决电脑弹出窗口;
1.在桌面上找到这台电脑,右键单击打开“管理”。
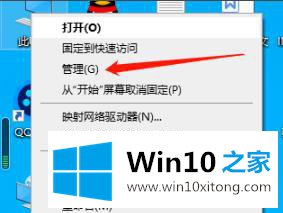
2.然后单击左侧任务栏中的“任务计划程序”。
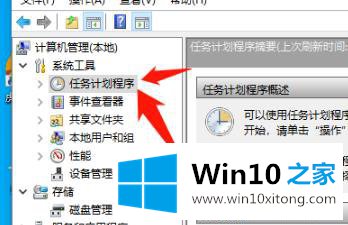
3.单击下拉菜单中的“任务规划程序库”。
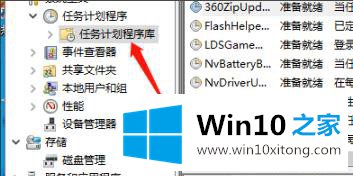
4.此时,可以禁用右菜单中的所有选项。
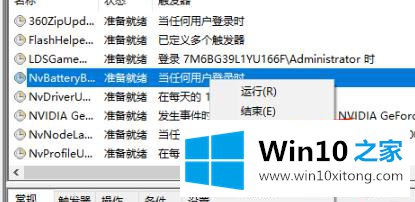
上边的方法教程就是有关win10电脑弹窗解决方法的完全操作步骤,各位的问题不知道有没有得到解决呢?如果你还有别的windows系统相关的问题,可以继续在本站查找阅读。