
时间:2021-03-17 12:49:54 来源:www.win10xitong.com 作者:win10
最近一段时间,有不少网友来问小编,要是遇到了Win10电脑怎么永久禁用小娜的问题该怎么办?要是你是一名才接触win10系统的用户,可能处理Win10电脑怎么永久禁用小娜的问题的时候就不知道该怎么办了,我们其实完全可以慢慢来解决这个Win10电脑怎么永久禁用小娜的问题,我们现在可以按照这个步骤:1、按快捷键【Win + R】打开【运行】对话框,输入“regedit”后按Enter键执行。2、依次找到并点击【HKEY_LOCAL_MACHINE\SOFTWARE\Policies\Microsoft\Windows】就很快的能够处理好这个问题了。下面我们用图文来详细的说一下Win10电脑怎么永久禁用小娜的方法步骤。
操作方法:
方法1:
1.按快捷键[Win R]打开[run]对话框,输入“regedit”并按回车键执行。
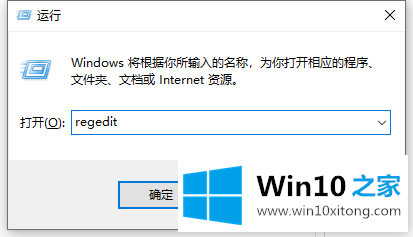
2.依次找到并单击[HKEY本地机器\软件\策略\微软\ windows]。
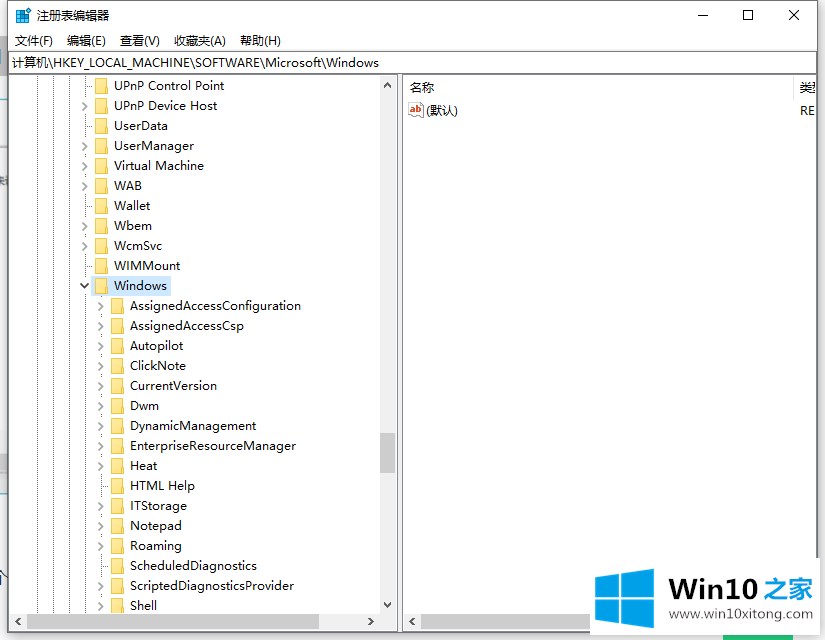
3.检查[窗口搜索]子项目是否已经存在于[窗口]下,如果不存在,则创建一个新的子项目。方法是:右键单击[Windows],依次选择[新建]->[项目],命名为“Windows Search”。
选择[Windows Search],在右窗格的空白处右击,选择[new][dword值],命名为“AllowCortana”。
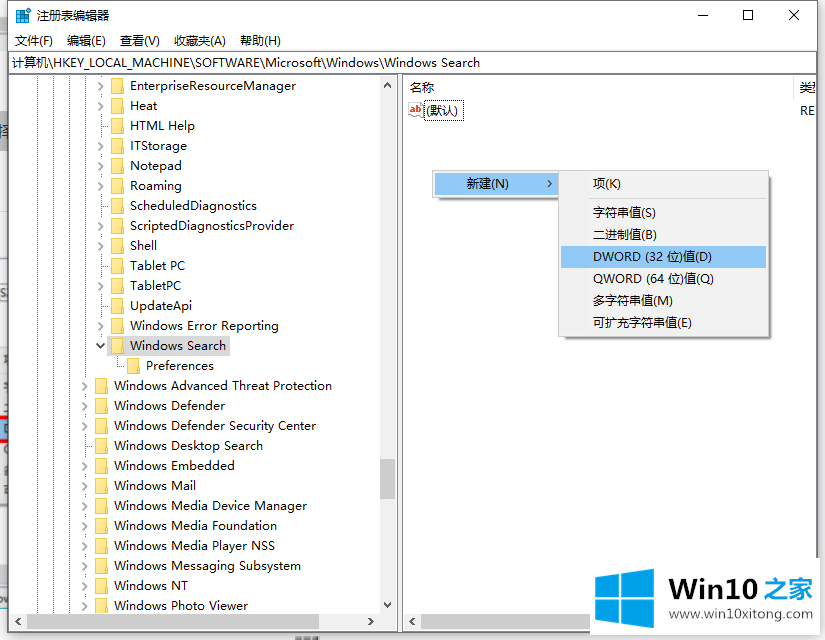
4.双击新创建的值[allowportana],检查[数值数据]的值是否为0,如果不是,将其更改为“0”,然后单击[确定],小娜科尔塔纳将被禁用。
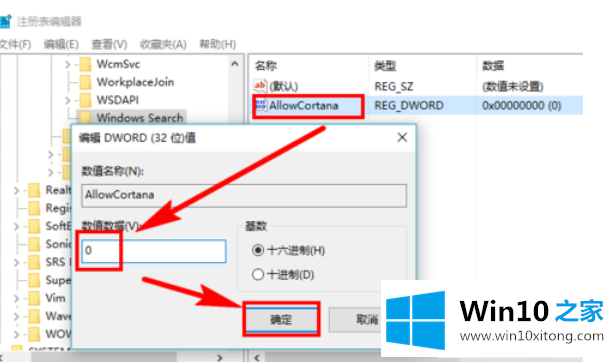
方法2:在组策略中禁用
1.按快捷键[Win R]打开[run]对话框,输入“gpedit.msc”,按回车键执行。
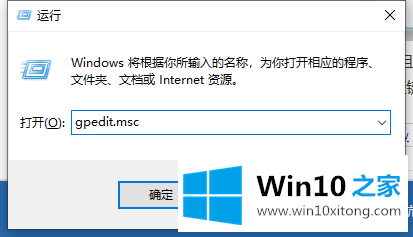
2.依次查找并点击【计算机配置】-->【管理模板】-->【Windows组件】-->【搜索】。
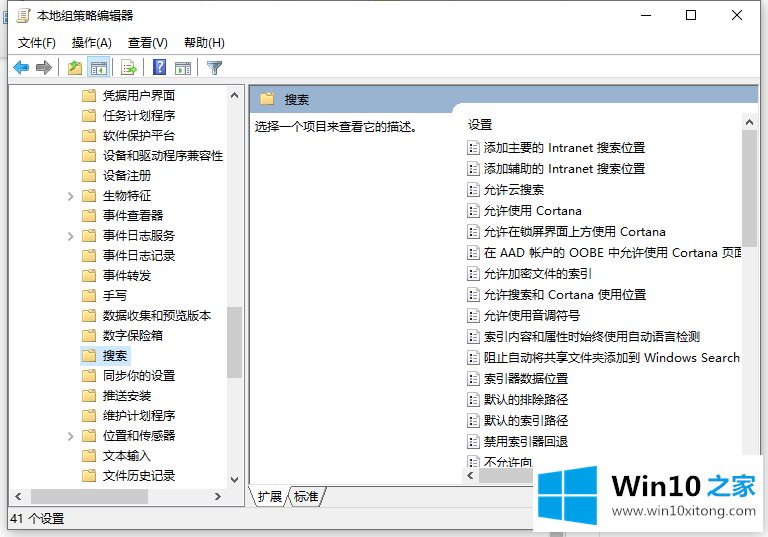
3.单击[搜索]并双击右窗格中的[允许的Cortana。
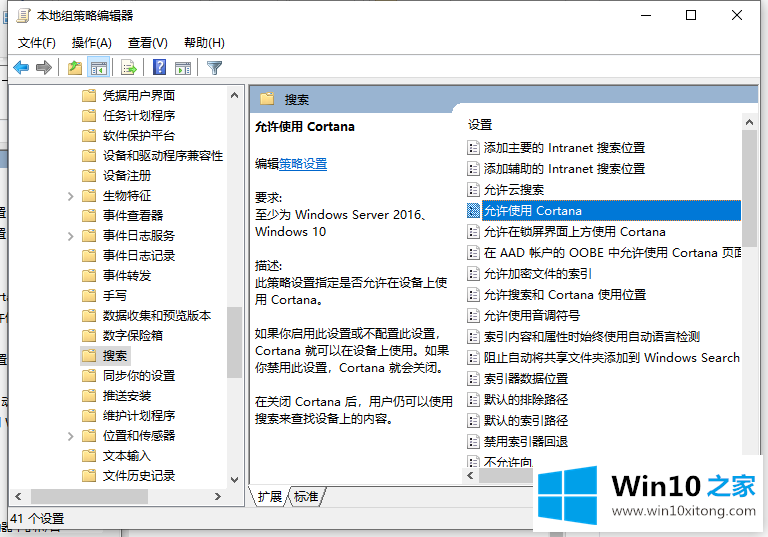
4.帮助中有说明。选择禁用,然后单击确定禁用Cortana。
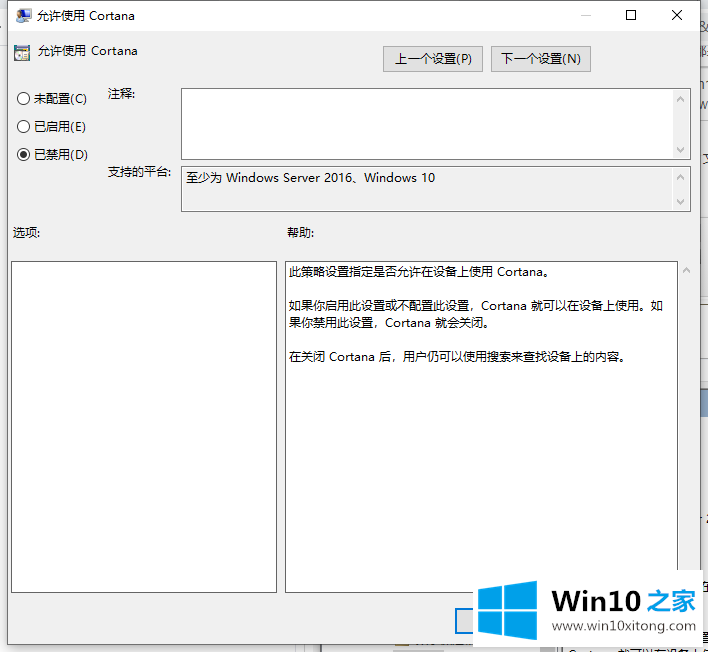
以上是永久关闭win10小娜的方法。如果你需要,你可以参考教程来关闭小娜。
上面的内容就是说Win10电脑怎么永久禁用小娜的方法步骤,小编也是特意琢磨过的,我们很高兴能够在这里给大家分享电脑知识,谢谢各位。