
时间:2020-11-16 23:53:05 来源:www.win10xitong.com 作者:win10
Win10系统如何设置图片动态磁贴的问题我们在前几期教程也说过,而且我相信大部分网友都并不是电脑高手,都不知道该怎么解决Win10系统如何设置图片动态磁贴的问题。如果你咨询很多人都不知道Win10系统如何设置图片动态磁贴这个问题怎么解决,这样的步骤就可以解决:1、在Windows10系统中点击开始按钮,在弹出的菜单中点击照片菜单项;2、在打开的照片应用窗口中,点击右上角的设置按钮就很快的解决了。下面小编就和大家一起来看看Win10系统如何设置图片动态磁贴的解决措施。

具体操作步骤如下:
第一步:在Windows10系统中点击开始按钮,在弹出的菜单中点击照片菜单项;
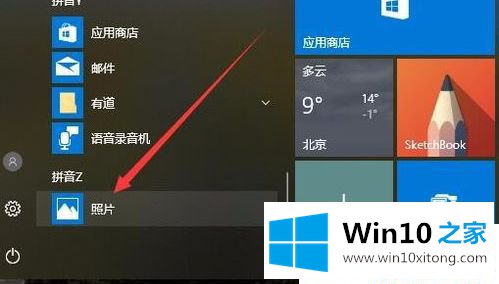
第二步:在打开的照片应用窗口中,点击右上角的设置按钮;
第三步:在打开的菜单下拉菜单中,点击设置菜单项;
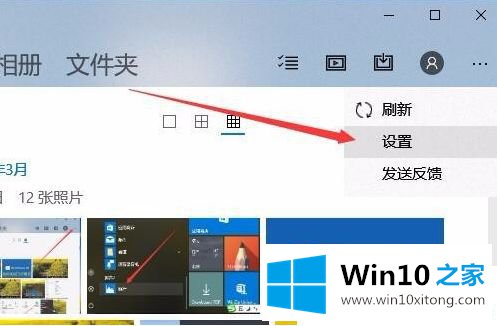
第四步:在打开的设置页面中,找到下面的磁贴设置项,选择单张照片;
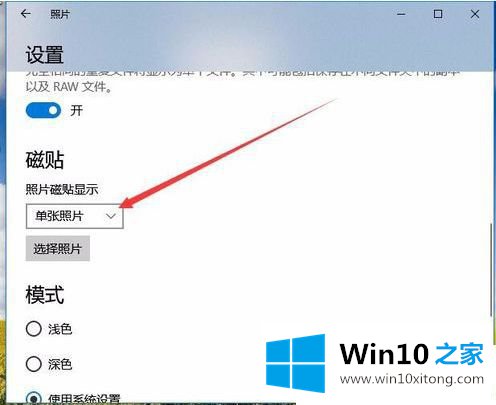
第五步:接下来点击下面的选择图片按钮;
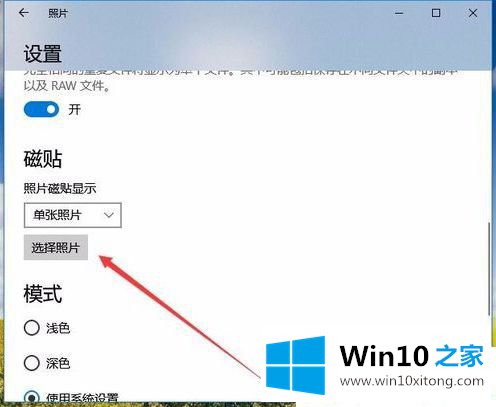
第六步:在弹出的相册中找到需要设置为显示的图片;
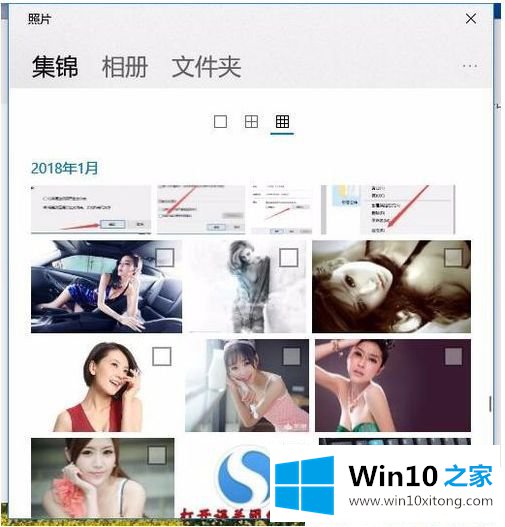
第七步:这时再打开Windows10的动态磁贴,就可以看到已显示为我们设置的图片了。
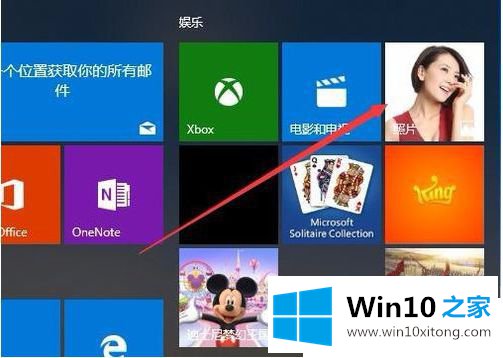
关于Win10系统如何设置图片动态磁贴的方法就给大家介绍到这边了,感兴趣的用户们可以参照上面的方法来操作即可。
有关于Win10系统如何设置图片动态磁贴的解决措施呢,小编在上面的内容就说得非常详细了,我们由衷的感谢你对本站的支持。