
时间:2021-03-01 11:08:34 来源:www.win10xitong.com 作者:win10
大家都知道,我们生活中离不开电脑,在使用电脑的过程可能就会碰到win10纯净版无法识别麦克风的问题,这个win10纯净版无法识别麦克风问题还难到了一些平时很懂win10的网友,那我们能不能自己解决这个win10纯净版无法识别麦克风的问题呢?我们其实可以参考一下这个方法来处理:1.在win10 系统桌面,右键点击系统桌面左下角的【开始】,在开始菜单中点击【控制面板】;2.在控制面板中左键双击【Realtek高清晰音频管理器】,打开Realtek高清晰音频管理器就能很轻松的解决了,win10纯净版无法识别麦克风问题下面我们一起来看看它的详细解决法子。
推荐系统下载:笔记本Win10专业版
方法如下:
1.在win10系统桌面上,右键点击系统桌面左下角的【开始】,点击开始菜单中的【控制面板】;
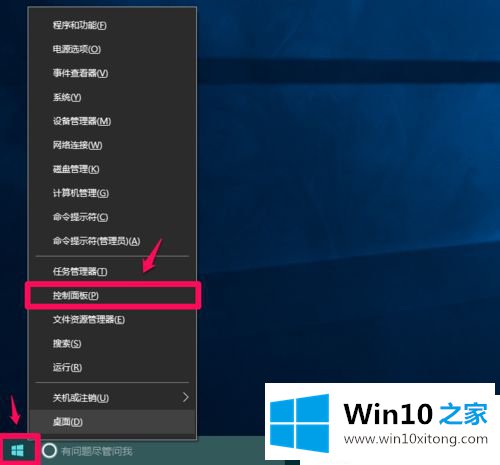
2.在控制面板中左键单击【Realtek高清音频管理器】,打开Realtek高清音频管理器;
注:如果安装了原来的Windows10系统,控制面板中没有Realtek高清音频管理器。我们需要下载并安装360主驱动程序,并安装Realtek HD Audio音频驱动程序。
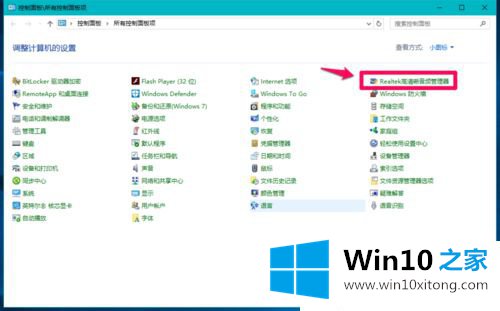
3.在打开的Realtek高清音频管理器窗口中,我们点击右上角的【高级设备设置】;
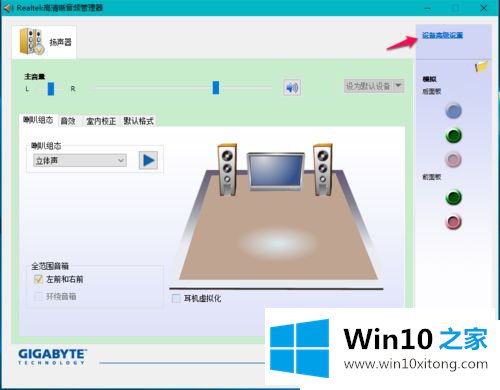
4.在设备高级设置窗口,我们可以看到播放设备的默认选项是:插入前置耳机设备时,将后置输出设备静音;
5.我们将播放设备的选项更改如下:让前后输出设备同时播放两个不同的音频流,然后单击确定;
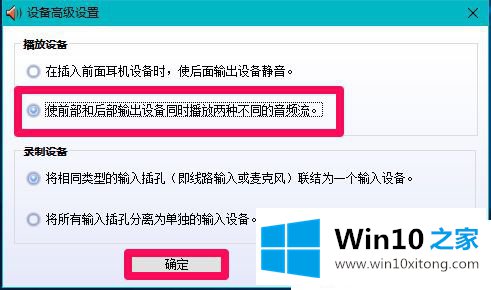
6.打开声音播放窗口,你可以看到耳机已经显示在窗口中。
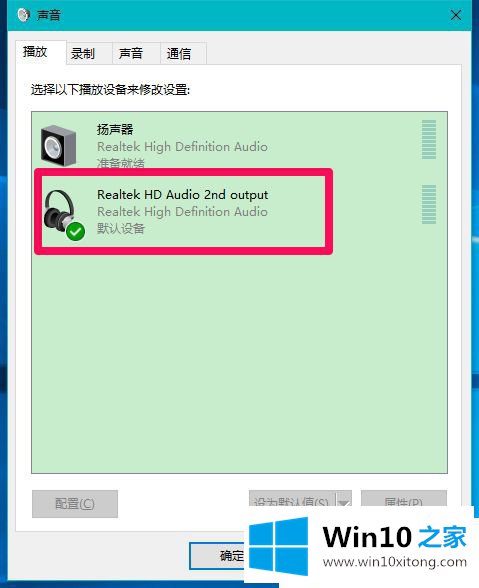
7.在Realtek高清音频管理器窗口中,左键单击前面板上的麦克风插孔;
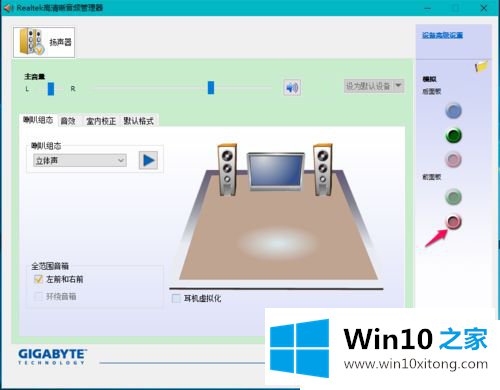
8.在弹出的设备应该验证为的对话框中,可以看到插入的设备是:耳机而不是麦克风;
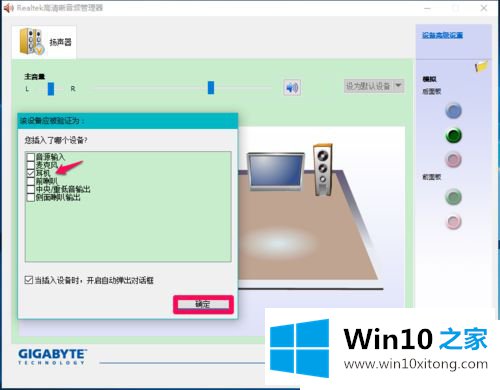
9.我们点击麦克风,然后点击:好的。在Realtek高清音频管理器窗口中,我们已经可以看到显示了设备麦克风;

10.在录音窗口中,麦克风设备也已显示。
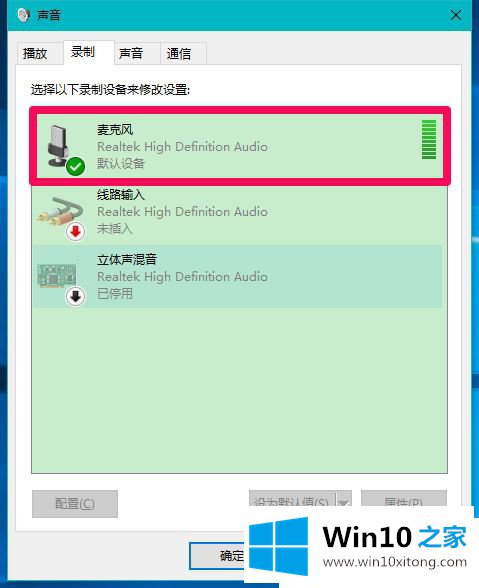
以上是关于win7升级和win10纯版无法识别麦克风的深度技术系统分享解决方案,希望对大家有所帮助。
如果你也遇到win10纯净版无法识别麦克风的问题,今天小编就非常详细的给你说了,如果还不能解决,我们可以用重装系统这个万能方法解决,如果你需要下载系统,可以继续关注本站。