
时间:2021-03-01 10:00:38 来源:www.win10xitong.com 作者:win10
现在电脑的使用率越来越频繁,用得越多,系统出现在问题的情况就越多,像今天就有网友遇到了win1020H2专业版如何设置桌面平板模式的问题,如果你的电脑技术不够强,那可能这个win1020H2专业版如何设置桌面平板模式的问题就不知所措了。要是你想马上解决win1020H2专业版如何设置桌面平板模式的问题,而不想求助于人的话,可以试试小编的办法:1.首先,在win10系统的左下打开开始菜单。或者用键盘微软图标唤出也行。2.之后,在开始菜单中,选择设置界面就完美的搞定了。下面就由小编给大家细说win1020H2专业版如何设置桌面平板模式的详尽处理技巧。
推荐系统下载:笔记本Win10专业版
方法如下:
1.首先,打开win10系统左下角的开始菜单。或者用键盘上的微软图标叫出来。
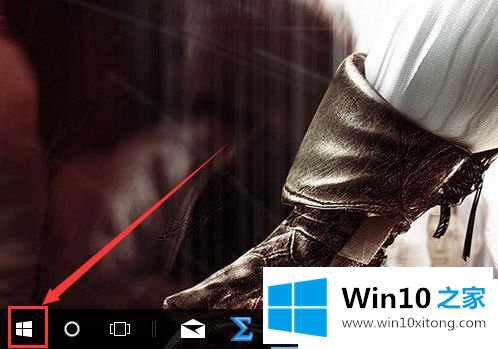
2.之后,在开始菜单中,选择设置界面。
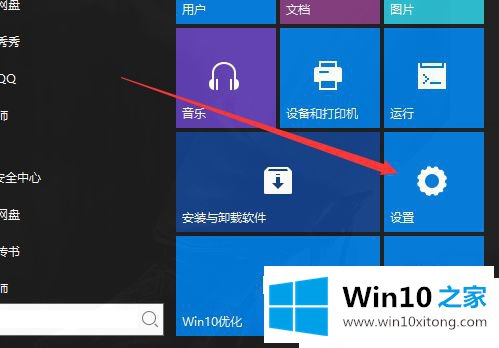
3.输入设置后,有一个搜索框。
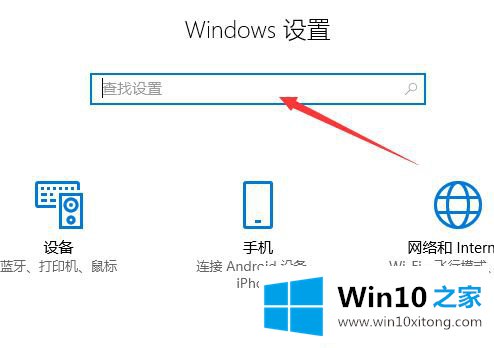
4.当我们进入平板电脑时,我们可以看到一个平板电脑模式选项,并点击进入。
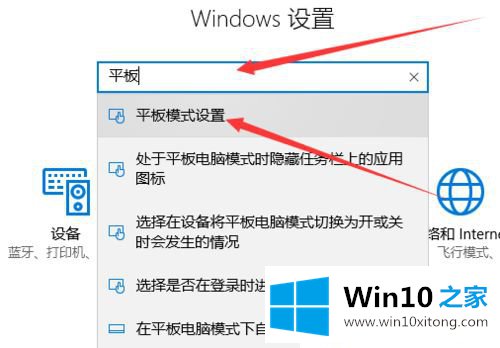
5.以选择模式进入菜单。
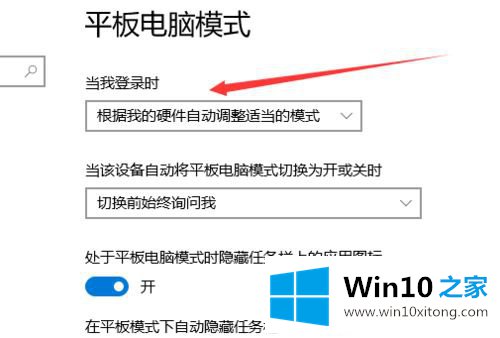
6.我们选择电脑模式,以下不需要更改。
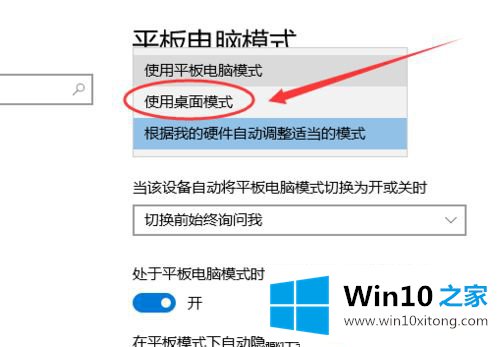
7.之后,我们会再次登录。如下图,切换到电脑模式,图标也显示出来。
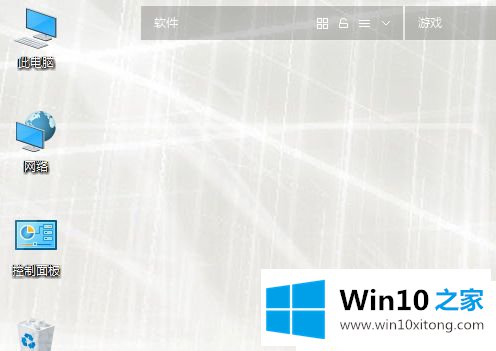
以上是deep technology系统分享关于设置win10 Professional Edition系统平板桌面模式的方法,希望对大家有所帮助。
如果你也遇到了win1020H2专业版如何设置桌面平板模式的问题,就可以按照上面的办法来解决了。大家都学会了上面的方法吗?我们欢迎各位继续关注本站,后面还会有更多相关windows知识分享给大家。