
时间:2021-03-01 07:39:07 来源:www.win10xitong.com 作者:win10
win10版本电脑如何关闭自动调节亮度的情况不知道网友们是不是今天也发现了,今天这个问题导致小编琢磨了很久,对于刚刚才接触win10系统的用户遇到了这个win10版本电脑如何关闭自动调节亮度的情况就不知道怎么处理,如果你想让自己的电脑水平有所提高,那这次就来尝试自己手动解决一下吧。我们在查阅很多资料后,确定这样的步骤可以解决:1.打开「控制面板」—「系统和安全」—「电源选项」,点击你 PC 当前使用电源计划右侧的「更改计划设置」。2.点击「更改高级电源设置」选项就可以很好的处理了.下面的内容就是今天小编给大家带来的win10版本电脑如何关闭自动调节亮度的图文方式。

方法如下:
1.打开“控制面板”-“系统和安全”-“电源选项”,然后单击电脑当前电源计划右侧的“更改计划设置”。
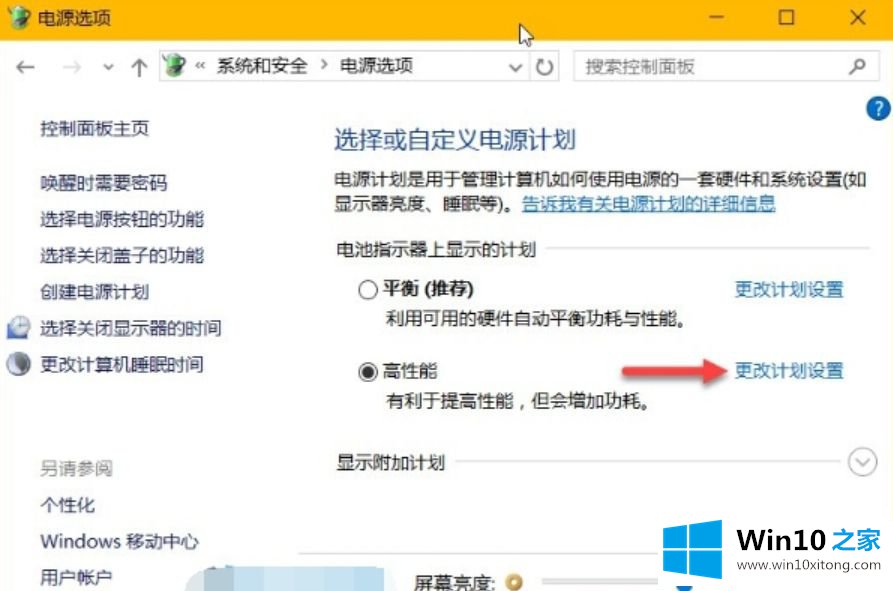
2.单击“更改高级电源设置”选项。
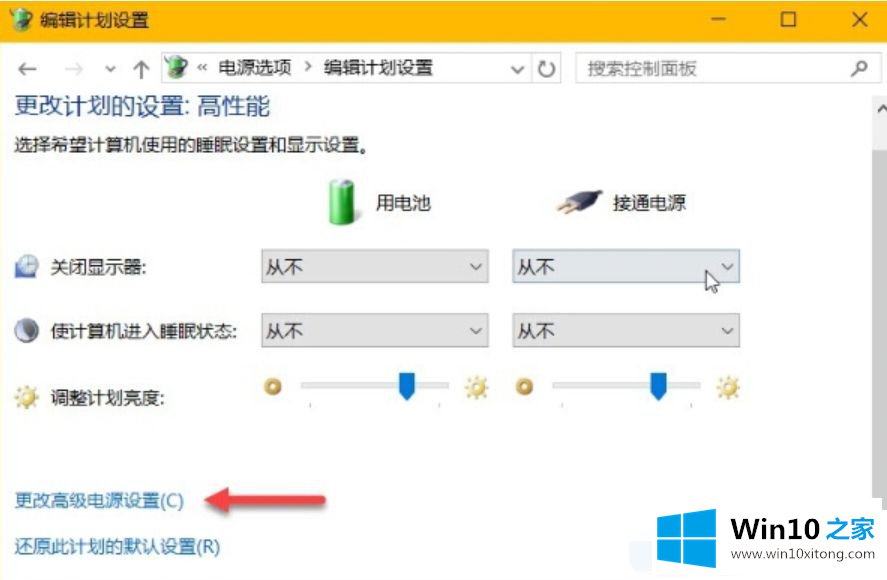
3.在高级设置中,将“显示”树下的“启用自适应亮度”更改为关闭状态。
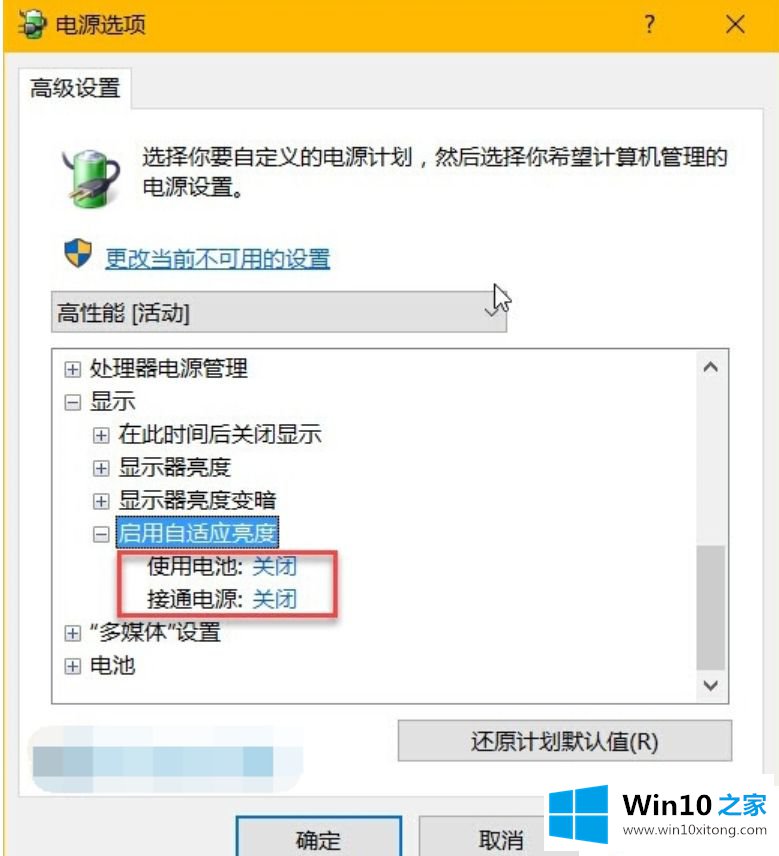
注意:如果您找不到“启用自适应亮度”选项,很可能是您的笔记本没有内置环境光传感器,因此如果没有此功能,您不需要关闭它。
如果在执行上述步骤后屏幕亮度会自动切换,您需要手动禁用传感器监控服务:
1.按下Windows R快捷键打开“运行”-执行服务。msc打开服务管理器。
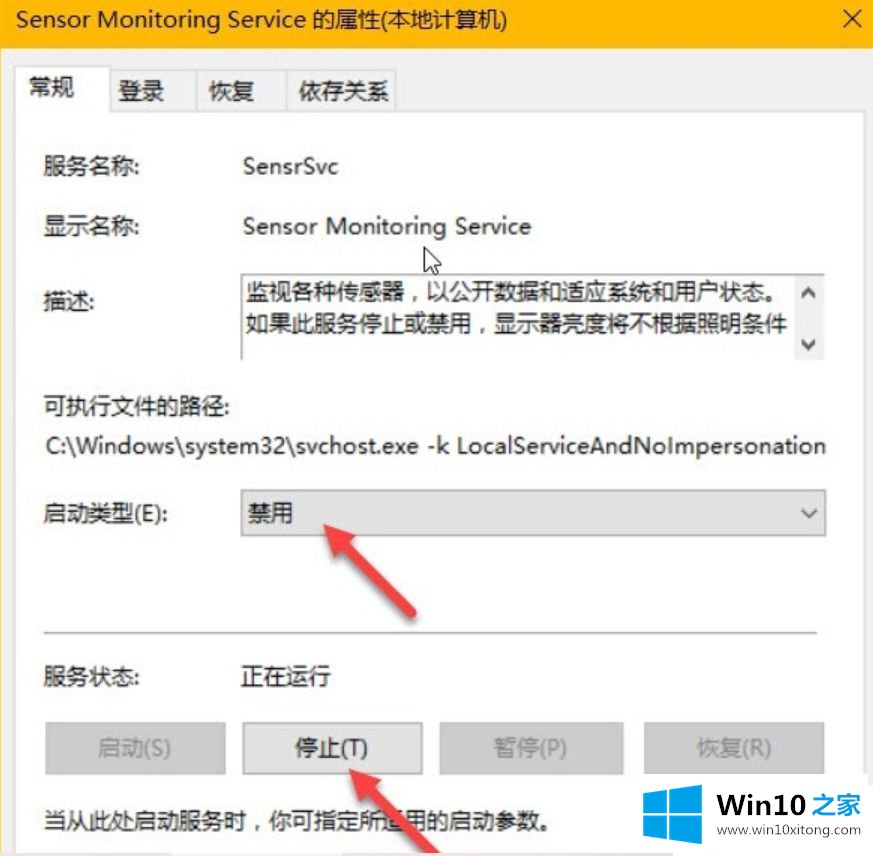
2.找到传感器监控服务后,双击将其禁用。
以上是deep technology系统共享的关于关闭win10版本系统自动亮度调节的方法。希望对大家有帮助。
以上内容就是讲的win10版本电脑如何关闭自动调节亮度的图文方式,关注本站,获取更多有用的内容。