
时间:2021-03-01 03:02:01 来源:www.win10xitong.com 作者:win10
今天又有一名朋友来问小编一个问题,就是win10专业版电脑开机黑屏只有鼠标的情况该怎么解决,如果对于老鸟来说就很简单就可以处理,但是对于新手处理win10专业版电脑开机黑屏只有鼠标的问题就很难,如果你现在找不到专业的人员来解决win10专业版电脑开机黑屏只有鼠标这个问题,可以试试小编的办法:1.2.按下键盘上的Ctrl+Alt+Del组合键,点击:任务管理器就很快的解决了。win10专业版电脑开机黑屏只有鼠标问题下面我们一起来看看它的解决办法。
小编推荐下载:win10 64位
2.按键盘上的Ctrl Alt Del组合键,点击:任务管理器;

3.在打开的任务管理器窗口中,单击文件,在下拉菜单中单击运行新任务,输入:Explorer.exe,单击[使用系统管理权限创建此任务]并单击确定,然后系统桌面图标将被恢复。
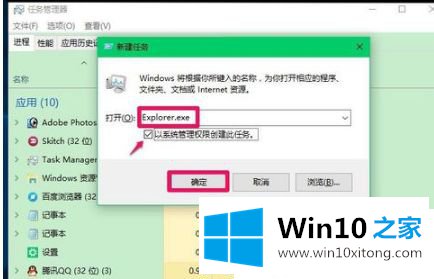
4.在桌面左下角的搜索栏中输入regedit命令,点击【regedit Run Command】打开系统注册表编辑器;
注册表路径:
HKEY _本地_机器\软件\微软\ Windows NT \当前版本\Winlogon
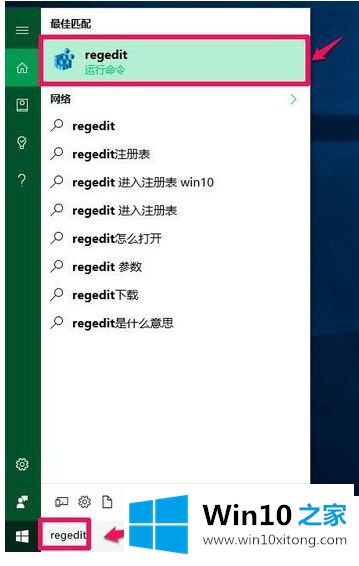
5.在打开的注册表编辑器窗口中,依次展开HKEY _本地_机器\软件\微软;
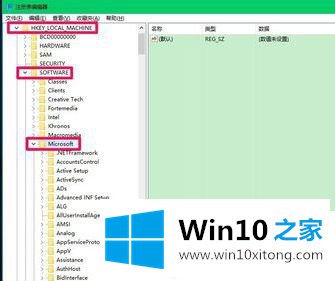
6.依次在微软的扩展项中展开:Windows NT \ CurrentVersion;
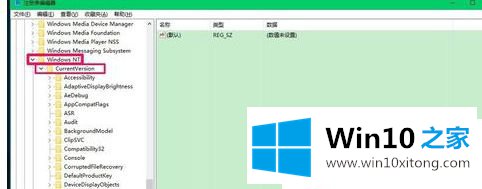
7.在当前版本的扩展项中找到:Winlogon,左键:Winlogon;
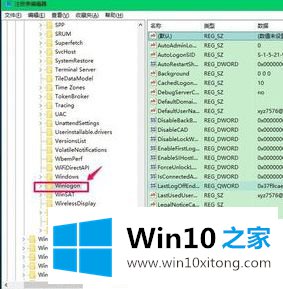
8.在Winlogon对应的右窗口,找到Shell,用左键双击。如果贝壳的数字数据是explorer.exe,那么它是正确的。如果不是explorer.exe,把Shell的数字数据改成explorer.exe(如果还有其他字符,请删除),然后点击OK;
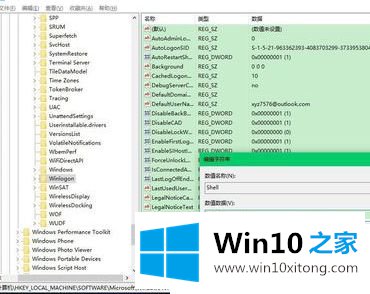
9.点击注册表编辑器左上角的【文件】,在下拉菜单中点击【退出】,退出注册表编辑器。
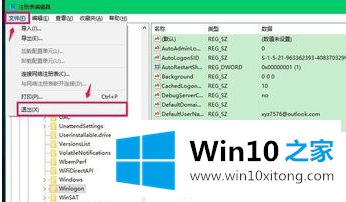
10.我们还可以制作一个注册表文件,并将其添加到注册表中,以修改Shell数值数据。将以下内容复制到记事本:
Windows注册表编辑器5.00版
[HKEY _ LOCAL _ MACHINE \ SOFTWARE \ Microsoft \ Windows NT \ current version \ Winlogon]
Shell'='explorer.exe '
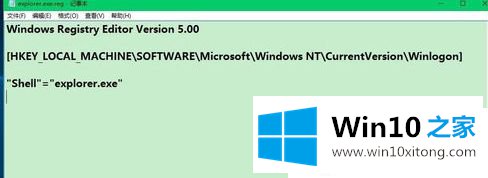
11.单击记事本左上角的文件,在下拉菜单中单击另存为。
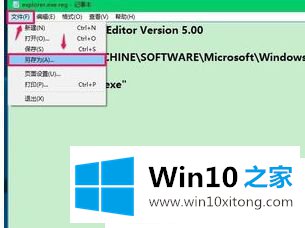
12.在另存为窗口中,我们点击【桌面】,在文件名(n)列输入explorer.exe.reg,然后点击:save;
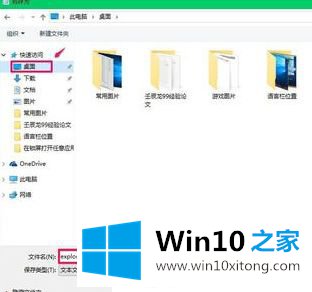
13.此时,系统桌面上将显示[explorer.exe.reg]注册表文件的图标。用左键双击[explorer.exe.reg]注册表文件图标,会弹出注册表编辑器对话框。点击:是;
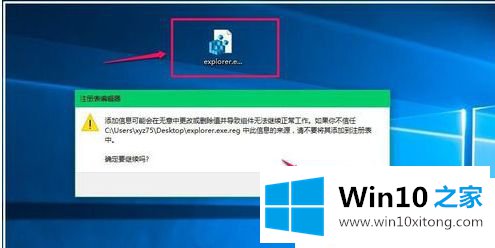
14.点击【是】后,会立即弹出注册表编辑器对话框,点击:确定;
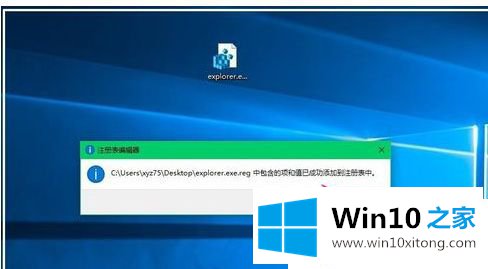
以上是关于win10电脑黑屏只用鼠标的深度技术系统共享解决方案。希望对大家有帮助。
上面的内容就是和大家说的win10专业版电脑开机黑屏只有鼠标的解决办法,通过上面小编介绍的方法很简单的操作一下,即可解决这个问题。