
时间:2021-03-01 01:31:47 来源:www.win10xitong.com 作者:win10
今天又有网友来问小编win10正式版系统如何清理c盘空间的问题,这个问题之前都已经解答过了。推测还会有一些网友也会遇到同样的问题,那我们应当怎么处理呢?小编先给大伙说说简单的措施:1.点击“开始”选择“设置”。2.点击“系统&rdquo就完美处理了。接下去我们就配合图片手把手的教各位win10正式版系统如何清理c盘空间的操作方案。

方法如下:
1.单击“开始”并选择“设置”。
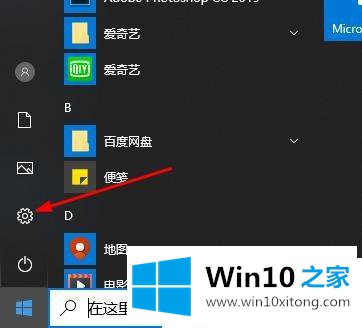
2.点击“系统”。
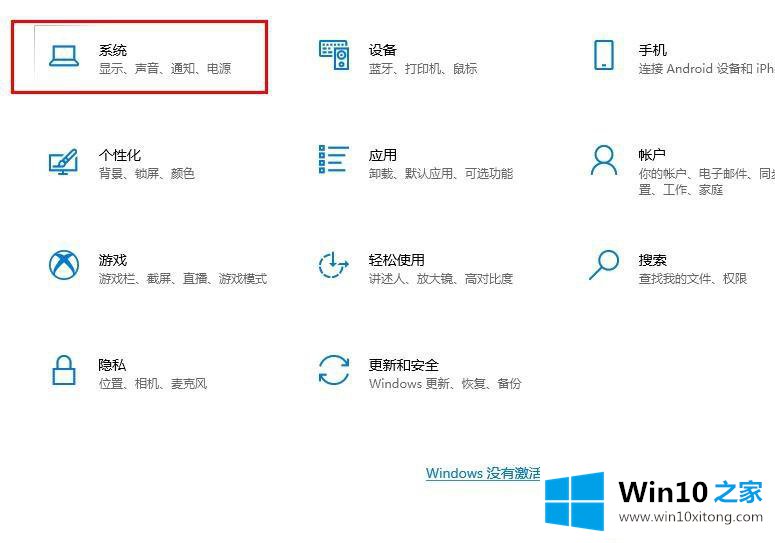
3.选择左侧的“商店”。
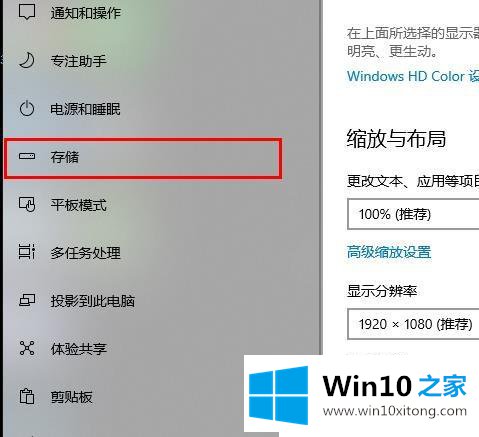
4.打开“存储感知”以自动清理,然后单击“更改详细信息”。

5.拉到底部,点击“立即清理”。
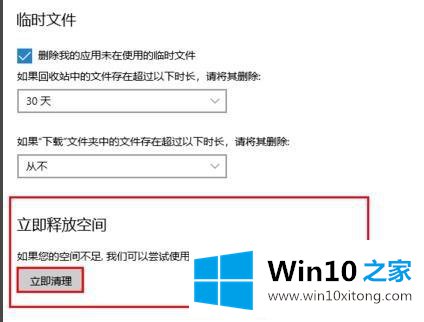
6.回到上一层,点击“立即释放空间”清理c盘。
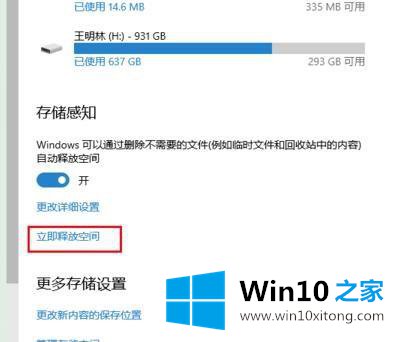
7.进入自动扫描可以删除临时文件的界面。
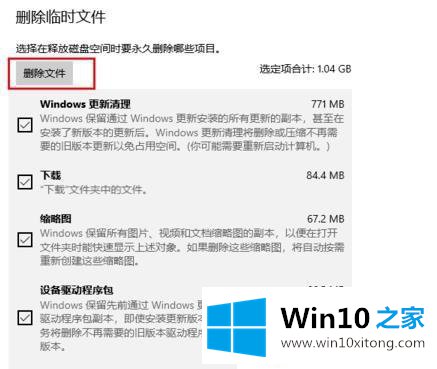
8.等待删除完成。

以上是深度技术系统分享的关于如何清理win10官方版系统c盘空间的操作方法,希望对大家有所帮助。
上面的内容就是说win10正式版系统如何清理c盘空间的操作方案,小编也是特意琢磨过的,获得更多win系统相关教程,可以继续关注本站。