
时间:2021-02-28 23:34:32 来源:www.win10xitong.com 作者:win10
总是看见有些用户遇到了win10纯净版系统如何关闭默认共享问题后就手足无措,如果对于老鸟来说就很简单就可以处理,但是对于新手处理win10纯净版系统如何关闭默认共享的问题就很难,那么win10纯净版系统如何关闭默认共享问该怎么办呢?处理这个难题的方法如下:1.右键桌面上的计算机图标,点击管理选项;2.接着,在系统工具里的共享文件选项,在右边会列出共享的内容,选择你要停止的共享,右键,选择停止即可就很轻易的把这个问题解决了。好了,没有图可能不好理解,下面我们再一起来看看win10纯净版系统如何关闭默认共享的详尽处理办法。

步骤如下:
关闭默认共享方法一:
1.右键单击桌面上的计算机图标,然后单击管理选项。
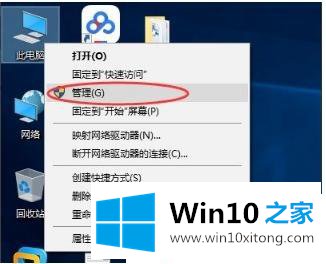
2.接下来,在系统工具的共享文件选项中,共享的内容会列在右侧,选择要停止的共享,右键单击并选择停止。
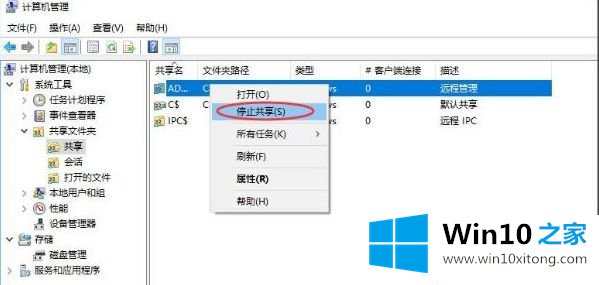
关闭默认共享方法2:
1.打开电脑的右键,打开管理选项,然后在左边的树形列表中找到服务选项,双击打开;
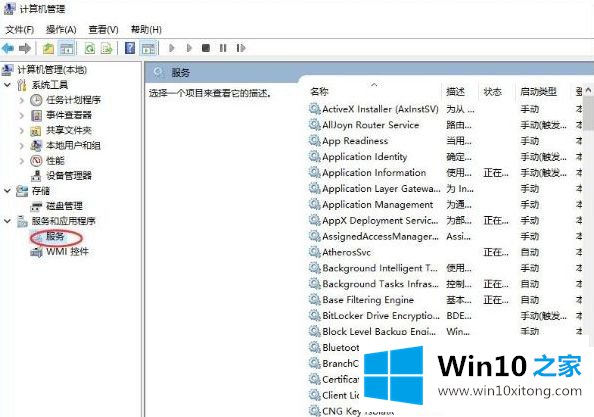
2.然后,在右边的服务列表中,找到服务器服务并停止它。
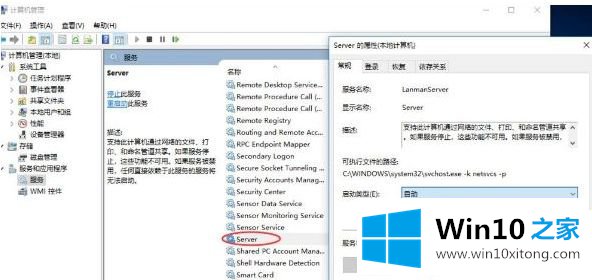
关闭默认共享方法3:
1.可以按住Win R键调出运行模式,进入退出cmd,进入命令行界面;
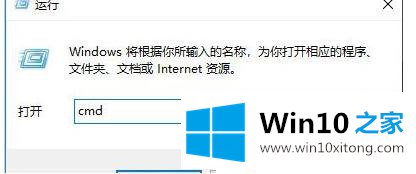
2.现在,我们执行网络共享来查看共享,然后使用网络共享名称/del来关闭它。
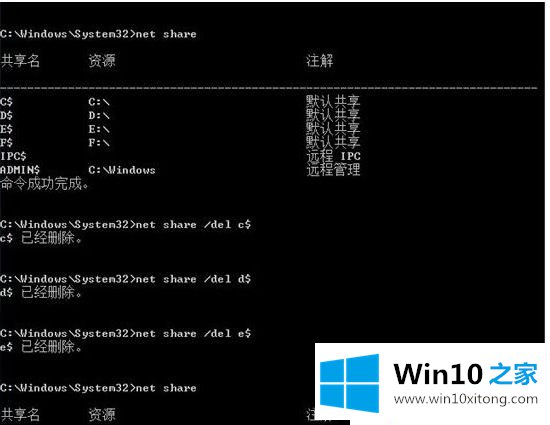
3.最后,我们需要知道,如果您需要再次打开共享,例如共享一个文件,您可以右键单击该文件,选择共享,并配置相应的参数。
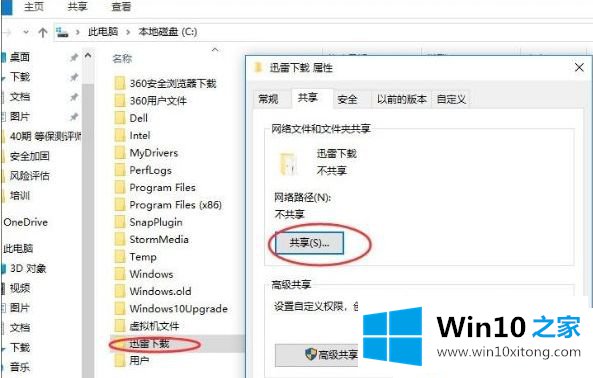
以上是win10 Pure Edition关于关闭默认共享的深度技术系统共享解决方案。希望对大家有帮助。
最后给大家总结一下,今天的内容就是win10纯净版系统如何关闭默认共享的详尽处理办法,要是上面对大家说的方法对大家有所帮助,很希望大家继续支持本站。