
时间:2021-02-25 18:47:43 来源:www.win10xitong.com 作者:win10
win10系统对于大家来说都非常熟悉了,在使用的时候会遇到各种问题,就像win10系统怎么添加输入法的情况。而且如果遇到win10系统怎么添加输入法的问题又对电脑接触的时间不长,那就不知道该怎么解决了。如果我们希望自己能够掌握更多的相关能力,这次可以跟着小编的指导自己来解决win10系统怎么添加输入法的问题,小编提供以下的解决流程:1.在Windows10系统桌面上双击控制面板,在控制面板里以小图标方式查看,然后点击语言。2.点击语言界面后面的"选项"就能够轻松的解决了,要是大伙儿还是很懵,那我们再来看看win10系统怎么添加输入法的完全操作步骤。
1.双击Windows10系统桌面上的控制面板,将其作为控制面板中的小图标查看,然后单击语言。
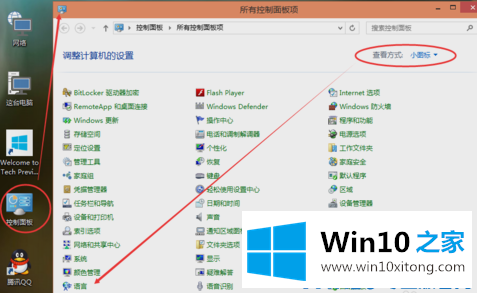
2.单击语言界面后面的“选项”。
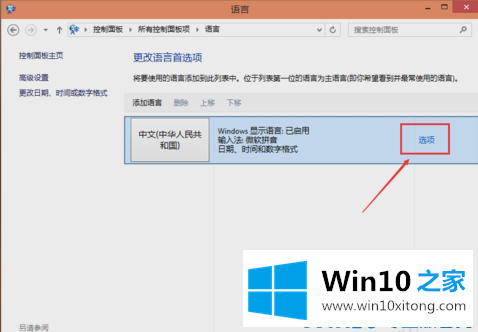
3.然后点击语言选项输入法下的“添加输入法”。
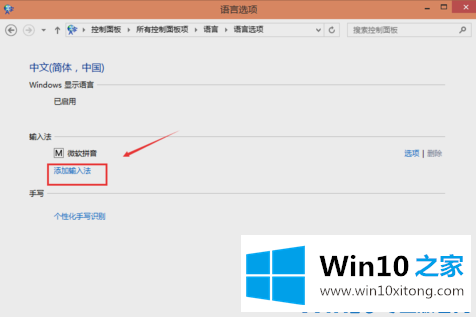
4.再次点击“打开添加输入法”,在输入法界面选择要添加的输入法,然后点击“添加”。

添加输入法后,返回语言界面,点击保存。
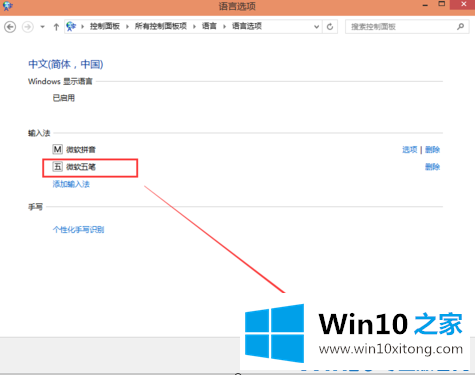
最后点击Win10系统右下角的输入法图标,会弹出已安装的输入法,可以看到添加的输入法。
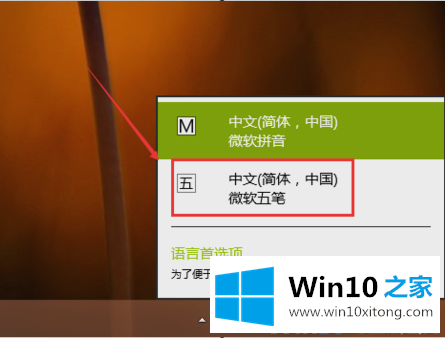
今天的文章中我们就是说了关于win10系统怎么添加输入法的完全操作步骤,我们非常感谢大家对我们网站的支持,谢谢。