
时间:2021-02-25 07:03:40 来源:www.win10xitong.com 作者:win10
我们在使用win10系统的时候,不少用户都遇到了Win10系统计算机管理员怎么开启,对于不了解系统的网友就不知道Win10系统计算机管理员怎么开启的问题该如何处理,要是你急着处理这个Win10系统计算机管理员怎么开启的情况,就没有时间去找高手帮忙了,我们就自己来学着弄吧,我们大家只需要这样操作:1.小编这里以win10为例说明,鼠标右键开始菜单,选择"控制面板"打开。2.将右上角的"查看方式"修改为"大图标",接着点击【管理工具】即可很容易的处理好了。这样讲肯定大家肯定是不明白的,接下来我们就结合图片非常详细的说一下Win10系统计算机管理员怎么开启的解决步骤。
计算机通常被称为计算机。现在电脑是我们日常生活和工作中非常重要的数字产品。但是很多朋友在使用电脑的时候,发现用户权限不足。今天,Win10专业版边肖将告诉你如何打开电脑管理员的权利。
计算机管理员如何打开它
1.这里边肖以win10为例,右键启动菜单,选择‘控制面板’打开。
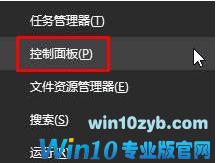
2.将右上角的“查看模式”更改为“大图标”,然后单击[管理工具]。
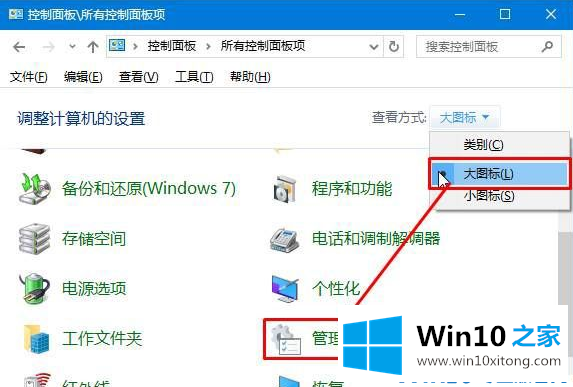
3.双击打开“计算机管理”并进入下一步。
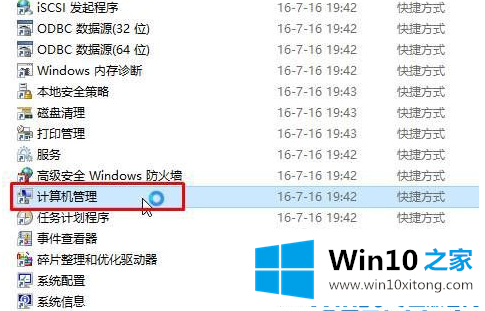
4.依次展开计算机管理界面左侧:本地用户和组-用户。
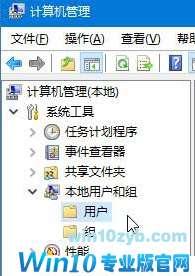
5.然后双击打开“管理员”,去掉[账户已停用]前面的勾号,点击“应用”并确认。
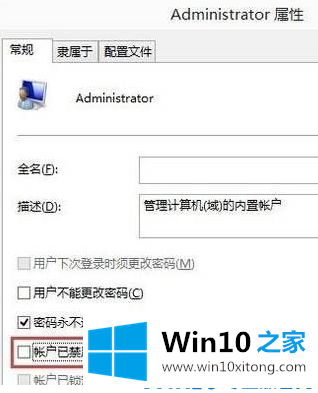
6.然后注销或重新启动计算机。
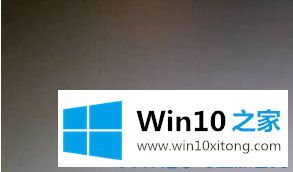
7.在登录界面选择“管理员”进行登录。

现在知道电脑管理员是怎么开始的了。希望对你有帮助。
如果你遇到了Win10系统计算机管理员怎么开启的问题不知道怎么办,那么可以好好阅读一下上面所说的方法,肯定是可以解决的。希望对你有所帮助。如果你需要更多的资料,请继续关注本站。